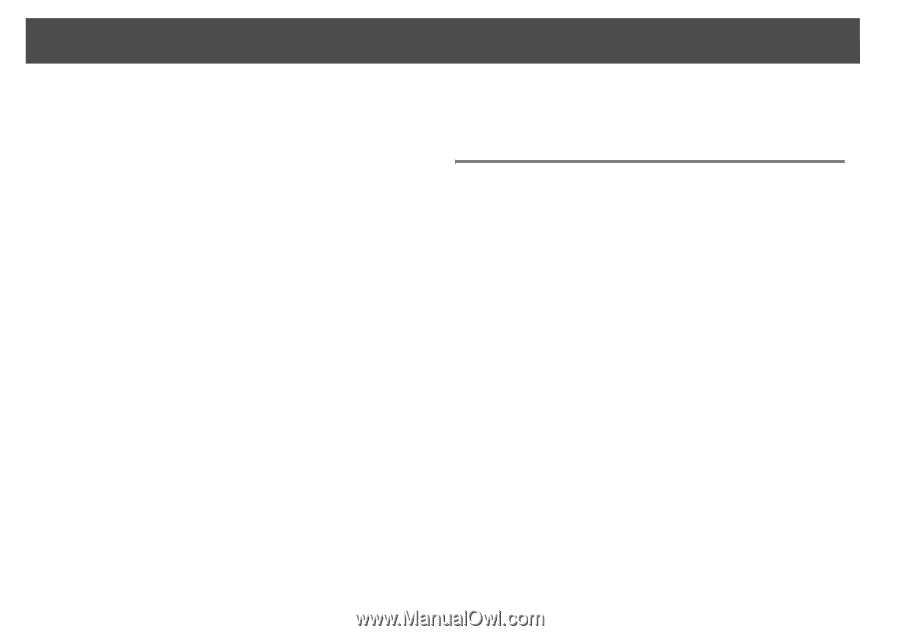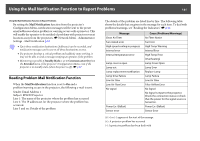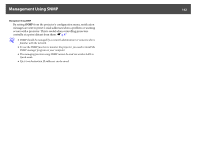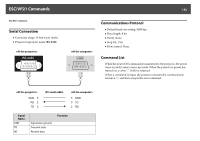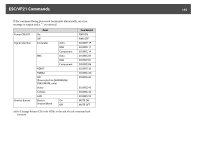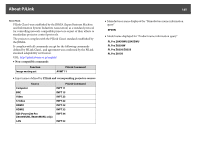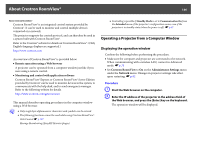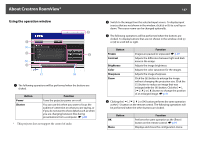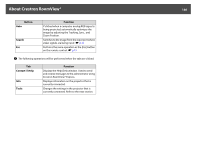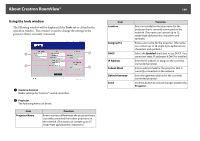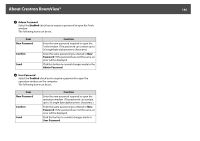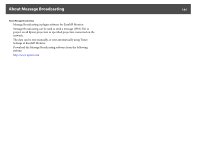Epson PowerLite Pro Z8150NL User Manual - Page 136
About Crestron RoomView®, Operating a Projector from a Computer Window
 |
View all Epson PowerLite Pro Z8150NL manuals
Add to My Manuals
Save this manual to your list of manuals |
Page 136 highlights
About Crestron RoomView® 136 About Crestron RoomView® Crestron RoomView® is an integrated control system provided by Crestron®. It can be used to monitor and control multiple devices connected on a network. The projector supports the control protocol, and can therefore be used in a system built with Crestron RoomView®. Refer to the Crestron® website for details on Crestron RoomView®. (Only English-language displays are supported.) http://www.crestron.com An overview of Crestron RoomView® is provided below. • Remote operation using a Web browser A projector can be operated from a computer window just like if you were using a remote control. • Monitoring and control with application software Crestron RoomView® Express or Crestron RoomView® Server Edition provided by Crestron® can be used to monitor devices in the system, to communicate with the help desk, and to send emergency messages. Refer to the following website for details. http://www.crestron.com/getroomview This manual describes operating procedures in the computer window using a Web browser. q • Only single-byte alphanumeric characters and symbols can be entered. • The following functions cannot be used while using Crestron RoomView®. Web Control s p.127 Message Broadcasting (EasyMP Monitor plugin) • Controlling is possible if Standby Mode is set to Communication On from the Extended menu of the projector's configuration menu, even if the projector is in standby state (when the power is off). s p.67 Operating a Projector from a Computer Window Displaying the operation window Confirm the following before performing the procedure. • Make sure the computer and projector are connected to the network. When communicating with a wireless LAN, connect in Advanced mode. s p.74 • Set Crestron RoomView to On on the Administrator Settings menu under the Network menu. Changes in projector settings take effect upon restarting. s p.82 Procedure A Start the Web browser on the computer. B Enter the IP address of the projector in the address field of the Web browser, and press the [Enter] key on the keyboard. The operation window will be displayed.