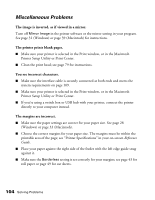Epson R2400 User's Guide - Page 99
Quality Problems - cleaning cartridge
 |
UPC - 010343853973
View all Epson R2400 manuals
Add to My Manuals
Save this manual to your list of manuals |
Page 99 highlights
Quality Problems You see banding (light lines). ■ Clean the print head; see page 79 for instructions. ■ Select a higher print quality and turn off High Speed mode; see page 31 (Windows) or page 39 (Macintosh). ■ Select the correct Type or Media Type setting for your paper; see page 41. ■ Make sure the printable side of the paper is face-up; it's usually whiter or shinier. ■ The ink cartridges may need replacing; see page 82. ■ Align the print head as described on page 86. Your print is blurry or smeared. ■ Make sure your paper isn't damp, curled, or loaded face down (load new paper face-up). ■ Use a support sheet with special paper, or try loading your paper one sheet at a time. ■ Make sure your paper meets the specifications listed in the on-screen Reference Guide. ■ Use Epson papers for proper saturation and absorption of Epson inks. If you use a paper not listed under the supported paper types, you may see smears, roller marks, misting, or other problems in your printouts; see page 11. ■ Align the print head as described on page 86. ■ Select the Thick paper checkbox in your printer software. Access the setting from the printer settings window as follows: Windows: Click Maintenance and select Printer and Option Information. Mac OS X: Select Extension Setting from the pop-up menu. Solving Problems 99