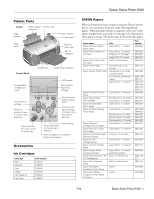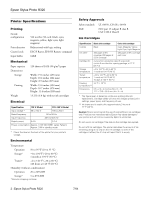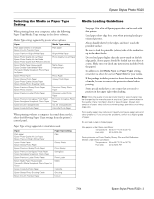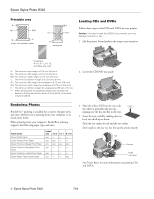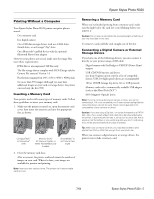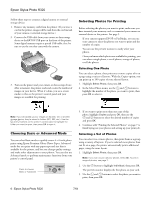Epson R320 Product Information Guide - Page 6
Choosing Basic or Advanced Mode, Selecting Photos for Printing, Selecting One Photo
 |
UPC - 010343851825
View all Epson R320 manuals
Add to My Manuals
Save this manual to your list of manuals |
Page 6 highlights
Epson Stylus Photo R320 Follow these steps to connect a digital camera or external storage device: 1. Remove any memory cards from the printer. (If you leave a card in the printer, images will be read from the card instead of your camera or external storage device.) 2. Connect the USB cable from your camera or data storage device to the EXT I/F USB port on the front of the printer. Some digital cameras require a special USB cable; if so, be sure to use the one that came with the camera. 3. Turn on the printer and your camera or data storage device. After a moment, the printer reads and counts the number of images on your device. When it's done, you see a screen similar to this on the printer's control panel and your images are available for printing: Selecting Photos for Printing Before selecting the photos you want to print, make sure you have inserted your memory card or connected your camera or external device to the printer. See page 5. ❏ If your camera supports DPOF or PictBridge, you can use your camera to select the photos you want to print and the number of copies. ❏ You can use the preview monitor to easily select your photos. Once you know which photos are available for printing, you can select a single photo, a set of photos, a range of photos, or all the photos. Selecting One Photo You can select a photo, then print one or more copies of it on a page using a variety of layouts. With the Copies option, you can print up to 100 copies of your selected layout. 1. Highlight Select Photo, then press OK. 2. In the Select Photo menu, use the and buttons to highlight the number of the photo you want to print, then press OK to select it. Note: If you've backed up your images on Zip disk, CD, or another storage device, they're stored in folders (001, 002, etc.). Use the and buttons on the printer's control panel to highlight the folder you want to open, then press OK to open it. Choosing Basic or Advanced Mode You can select Basic mode to quickly create 4 × 6-inch photo prints using Epson Premium Glossy Photo Paper. Advanced mode lets you print with any paper type and size that is available for the printer, and lets you change quality settings and make other adjustments to your photos. You can also use Advanced mode to perform maintenance functions from your printer's control panel. Press to choose Basic or Advanced 3. If you want to print more than one copy of this photo, highlight Copies and press OK, then use the and buttons to select the desired number of copies and press OK. 4. Continue with "Printing the Selected Photos" on page 7 to finish laying out your photos and setting up your print job. Selecting a Set of Photos You can select two or more photos, then print them as a group using a variety of layouts. If you've selected more photos than can fit on a page, the printer automatically prints additional pages, using the same layout. 1. Highlight Select Photo, then press OK. Note: If you want to print all your photos, select All. To print a range of photos, see page 7. 2. Use the button to highlight Individual, then press OK. The preview monitor displays the first photo on your card. 3. Use the and buttons to select the photo you want to print, then press OK. 6 - Epson Stylus Photo R320 7/04