Epson Stylus C68 Quick Reference Guide
Epson Stylus C68 - Ink Jet Printer Manual
 |
View all Epson Stylus C68 manuals
Add to My Manuals
Save this manual to your list of manuals |
Epson Stylus C68 manual content summary:
- Epson Stylus C68 | Quick Reference Guide - Page 1
Epson Stylus® C68 Quick Guide - Epson Stylus C68 | Quick Reference Guide - Page 2
Cartridges 23 Ink Cartridge Precautions 24 Removing and Installing Ink Cartridges 24 Solving Problems 29 Checking the Printer's Lights 29 Problems and Solutions 30 Where To Get Help 32 Notices 34 Windows System Requirements 34 Macintosh System Requirements 34 Important Safety Instructions - Epson Stylus C68 | Quick Reference Guide - Page 3
set up your Epson Stylus C68 as described on the Start Here sheet, use these instructions to: ■ Load paper ■ Print from Windows® or on a Macintosh® ■ Replace ink cartridges ■ Solve simple problems For more information about your printer, see the on-screen User's Guide. An icon for the manual was - Epson Stylus C68 | Quick Reference Guide - Page 4
paper is fine. For the best results however, you'll want to use one of Epson's special ink jet papers designed for your printer. For example, your photos will look great printed on Epson Ultra Premium Glossy Photo Paper. See "Using Special Papers" on page 13 for more information. Follow these steps - Epson Stylus C68 | Quick Reference Guide - Page 5
to 20 sheets of most types of photo paper. (See the on-screen User's Guide for specific paper capacity guidelines.) Follow printer top edge first. ■ If you experience paper feeding problems, try loading fewer sheets. ■ If you're using special paper, check the package for special loading instructions - Epson Stylus C68 | Quick Reference Guide - Page 6
see page 15 for more information about printing photos. Printing in Windows 1. Open the File menu and select Print. You see a Print window like this one: Select your printer here Click here to open your printer software 2. Make sure Epson Stylus C68 Series is selected. 3. Click the Properties or - Epson Stylus C68 | Quick Reference Guide - Page 7
graphics with good quality and speed ■ Best Photo: For photos or graphics with high print quality 5. Make sure the paper Type and Size settings match the paper you've loaded in the printer. See "Using Special Papers" on page 13. 6. Select Portrait or Landscape for the Orientation setting. Printing - Epson Stylus C68 | Quick Reference Guide - Page 8
first) Select Paper & Quality Options as necessary Click here to select Photo RPM™ (5760 × 720) for the best print quality on certain paper access your print settings. Note: For more information about advanced settings, or instructions on saving them as a group so you can reuse them later, click - Epson Stylus C68 | Quick Reference Guide - Page 9
cancel, pause, or resume printing. You can also see how much ink you have left. Cancel printing Pause or resume printing Check remaining ink levels Tip: You can also cancel printing by pressing the paper button on your printer. Printing in Macintosh OS X Follow the steps below for basic printing - Epson Stylus C68 | Quick Reference Guide - Page 10
C68 Select Print Settings 7. Select Stylus C68 in the Printer pop-up menu. 8. Select Print Settings from the pop-up menu. 9. Select the following Print Settings as necessary: Select your Media Type Select Color or Black Ink Select higher quality or faster printing (if available) 10 Basic Printing - Epson Stylus C68 | Quick Reference Guide - Page 11
printing. ■ Summary: View a list of all your selections. Note: For more information about printer settings, click the ? button. 10. Click the Advanced button to change these settings. 11. Click Print. Select Photo RPM for the best print quality on certain paper types Printing in Macintosh OS X 11 - Epson Stylus C68 | Quick Reference Guide - Page 12
in the dock on the bottom of your desktop. If you're using OS X 10.2.x, click the Print Center icon instead, then double-click Stylus C68 in the Printer List window. You see a screen like this: Pause printing Resume printing Cancel printing Select the print job Tip: You can also cancel printing - Epson Stylus C68 | Quick Reference Guide - Page 13
Epson papers in your Stylus C68: Paper name Epson Ultra Premium Glossy Photo Paper Epson Premium Bright White Paper Epson Premium Glossy Photo Paper Epson Premium Semigloss Photo Paper Epson Glossy Photo Paper Epson Matte Paper Heavyweight Epson Double-Sided Matte Paper Epson Photo Quality Ink - Epson Stylus C68 | Quick Reference Guide - Page 14
printer software: For this paper Plain paper Epson Premium Bright White Paper Epson Ultra Premium Glossy Photo Paper Epson Premium Glossy Photo Paper Epson Premium Semigloss Photo Paper Epson Glossy Photo Paper Epson Matte Paper Heavyweight Epson Double-Sided Matte Paper Epson Photo Quality Ink - Epson Stylus C68 | Quick Reference Guide - Page 15
Printing Photos You can print beautiful snapshots and enlargements with or without white borders. With proper care, photographs from your Epson Stylus printer will last for many years. The special Epson DURABrite Ultra inks designed for your printer are formulated to achieve improved lightfastness - Epson Stylus C68 | Quick Reference Guide - Page 16
for the paper Type option, to match the paper you're using: ■ Premium Glossy Photo Paper ■ Premium Semigloss Photo Paper ■ Ultra Premium Glossy Photo Paper ■ Matte Paper - Heavyweight ■ Glossy Photo Paper 5. For pictures without white borders, click the Borderless checkbox. Read the message and - Epson Stylus C68 | Quick Reference Guide - Page 17
RPM (5760 × 720) for the best print quality on certain paper types Select Print Options as necessary Note: For the highest print quality, select Photo RPM. Please note that printing will take longer in this mode. 3. Once you've finished selecting advanced settings, you can: ■ Click OK to save your - Epson Stylus C68 | Quick Reference Guide - Page 18
position or resizing options as necessary. These affect only your printed image, and are not available for borderless printing. 6. If you're printing borderless photos, you can adjust the Expansion slider to choose Min, Max, or the in-between setting. Min is the least amount of image expansion, but - Epson Stylus C68 | Quick Reference Guide - Page 19
Feeder - Borderless) ■ US Letter (Sheet Feeder - Borderless) 4. Select portrait or landscape as the orientation setting. 5. Click OK. 6. Open the File menu and select Print. 7. Select Stylus C68 in the Printer pop-up menu. Printing Photos in Macintosh OS X 19 - Epson Stylus C68 | Quick Reference Guide - Page 20
this one: Select Print Settings Select Stylus C68 9. Select one of the following Media Types to match the paper you're using: ■ Premium Glossy Photo Paper ■ Premium Semigloss Photo Paper ■ Ultra Premium Glossy Photo Paper ■ Matte Paper - Heavyweight ■ Glossy Photo Paper 10. Select Quality (for - Epson Stylus C68 | Quick Reference Guide - Page 21
best print quality on certain paper types Select various print options here Note: When you select Photo RPM for the highest print quality, printing will take longer. For more information on advanced settings, or instructions on saving them as a group so you can reuse them later, click the ? button - Epson Stylus C68 | Quick Reference Guide - Page 22
image to ensure that there are no unprinted edges, but the edges of the image may not appear in the print. 5. Click Print. 22 Printing Photos - Epson Stylus C68 | Quick Reference Guide - Page 23
T060320 T060420 To ensure good results, use genuine Epson ink cartridges and do not refill them. Other products may cause damage to your printer not covered by Epson's warranty. You can purchase genuine Epson ink and paper from an authorized Epson reseller. To find the nearest reseller, please call - Epson Stylus C68 | Quick Reference Guide - Page 24
in the print head nozzles may dry out. To ensure good results, use genuine Epson ink cartridges and do not refill them. Other products may cause damage to your printer not covered by Epson's warranty. 1. Make sure the printer is turned on. (The green power light should be on, but not flashing.) Then - Epson Stylus C68 | Quick Reference Guide - Page 25
2 seconds, or the printer will start to clean the print head. 3. Press the ink button again. ■ If more than one cartridge is empty, the next cartridge moves under the ink out mark. ■ If all the empty cartridges have been identified, the print head moves to the ink cartridge replacement position, as - Epson Stylus C68 | Quick Reference Guide - Page 26
cover. Squeeze the back tab of the empty cartridge as you lift it out of the printer. Don't take the used cartridge apart or try to refill it. Warning: If ink gets on your hands, wash them thoroughly with soap and water. If ink gets into your eyes, flush them immediately with water. 5. Before - Epson Stylus C68 | Quick Reference Guide - Page 27
down gently until the cartridge is firmly seated. 7. If you need to replace other ink cartridges, repeat steps 5 and 6 before continuing with step 8. 8. Close the cartridge cover. 9. Close the printer cover and press the ink button. The printer begins charging the ink delivery system. Removing and - Epson Stylus C68 | Quick Reference Guide - Page 28
half a minute. When it's finished, the green power light stops flashing and stays on, and the red light goes out. Caution: Never turn off the printer while the green power light is flashing, unless the printer hasn't moved or made noise for more than 5 minutes. 28 Replacing Ink Cartridges - Epson Stylus C68 | Quick Reference Guide - Page 29
If you have a problem with your Epson Stylus C68, check the printer's lights (as described below) to diagnose what may be causing it. You can also try "Problems and Solutions" on page 30 for basic troubleshooting suggestions, or see your on-screen User's Guide for more detailed help. If you - Epson Stylus C68 | Quick Reference Guide - Page 30
contact Epson as described on page 32. Problems and Solutions You see banding (light lines). ■ Make sure the paper Type or Media Type setting matches the paper you loaded. ■ The print head nozzles may need cleaning; follow the instructions below to clean the print head: 1. Make sure the printer is - Epson Stylus C68 | Quick Reference Guide - Page 31
to clean the print head again. You can also turn the printer off and wait overnight. This allows any dried ink to soften. Then try cleaning the print head again. ■ The ink cartridges may need replacing; see page 24 for instructions. Your printout is blurry or smeared. ■ Make sure your paper isn - Epson Stylus C68 | Quick Reference Guide - Page 32
support services and automated telephone services listed in the following table. Service Access World Wide Web From the Internet, you can reach Epson Support at http://support.epson.com. At this site, you can download drivers and other files, look at product documentation, access troubleshooting - Epson Stylus C68 | Quick Reference Guide - Page 33
: ■ Product name (Epson Stylus C68) ■ Product serial number (located on the back of the printer) ■ Proof of purchase (such as a store receipt) and date of purchase ■ Computer configuration and operating system version ■ Description of the problem You can purchase genuine Epson ink and paper from an - Epson Stylus C68 | Quick Reference Guide - Page 34
free hard disk space (200MB or more recommended) ■ VGA or better display adapter and monitor ■ CD-ROM or DVD drive for installing the printer software ■ USB connection: a computer with preinstalled Windows 98SE, 2000, Me, or XP, and a Windows-compliant USB port and shielded USB "AB" cable. Using - Epson Stylus C68 | Quick Reference Guide - Page 35
power strip or unplug the printer until the green power light is off. ■ Do not block or cover the openings in the printer's case or insert objects through the slots. ■ Except as specifically explained in this manual, do not attempt to service the printer yourself. Important Safety Instructions 35 - Epson Stylus C68 | Quick Reference Guide - Page 36
has been dropped or the case damaged; if the printer does not operate normally or exhibits a distinct change in performance. Adjust only those controls that are covered by the operating instructions. Ink Cartridge Safety Instructions ■ Keep ink cartridges out of the reach of children, and don - Epson Stylus C68 | Quick Reference Guide - Page 37
installation. This equipment generates, uses, and can radiate radio frequency energy and, if not installed and used in accordance with the instructions, may cause harmful interference to radio or television reception. However, there is no guarantee that interference will not occur in a particular - Epson Stylus C68 | Quick Reference Guide - Page 38
any interference received, including interference that may cause undesired operation. Trade Name: Epson Type of Product: Ink Jet Printer Model: B341A ENERGY STAR Compliance As an ENERGY STAR® Partner, Epson has determined that this product meets the ENERGY STAR guidelines for energy efficiency - Epson Stylus C68 | Quick Reference Guide - Page 39
that the consumable ink cartridges enclosed with the printer will perform to the manufacturer's specified usage, which usage may expire before the expiration of the limited warranty for the EPSONpsonurchase. What Epson Will Do To Correct Problems: Should your Epson printer prove defective during - Epson Stylus C68 | Quick Reference Guide - Page 40
, damage caused by disasters such as fire, flood, and lightning, improper electrical current, software problems, interaction with non-Epson products, or service other than by an Epson Authorized Servicer. If a claimed defect cannot be identified or reproduced, you will be held responsible for the - Epson Stylus C68 | Quick Reference Guide - Page 41
, scanners, and ink jet printers. Trademarks Epson and Epson Stylus are registered trademarks and Exceed Your Vision is a trademark of Seiko Epson Corporation. DURABrite is a registered trademark and RPM is a trademark of Epson America, Inc. Epson Connection, Epson Store, and SoundAdvice are service - Epson Stylus C68 | Quick Reference Guide - Page 42
42 Notices - Epson Stylus C68 | Quick Reference Guide - Page 43
- Epson Stylus C68 | Quick Reference Guide - Page 44
CPD-19656 Printed in XXXXXX XX.XX-XX XXX
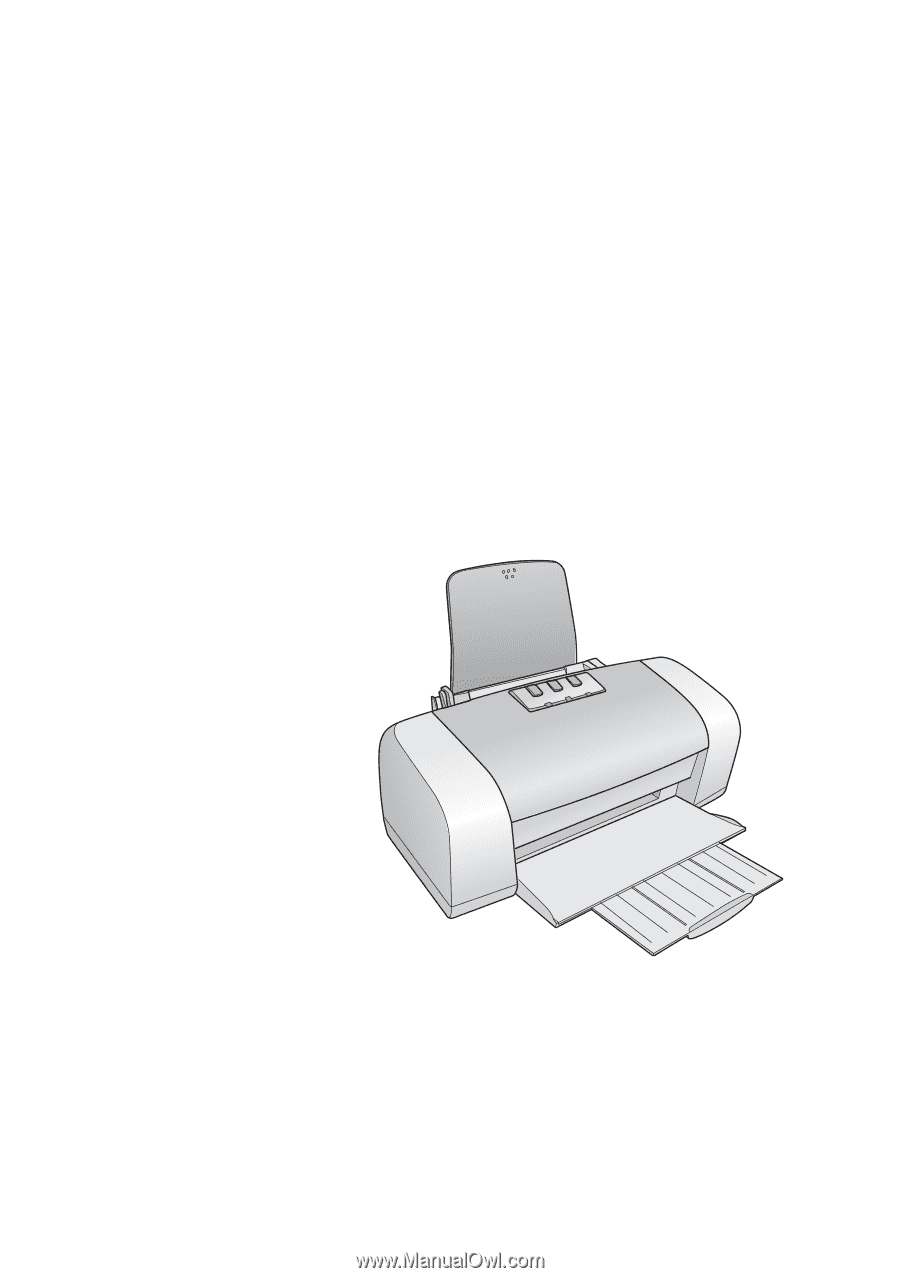
Epson Stylus
®
C68
Quick Guide









