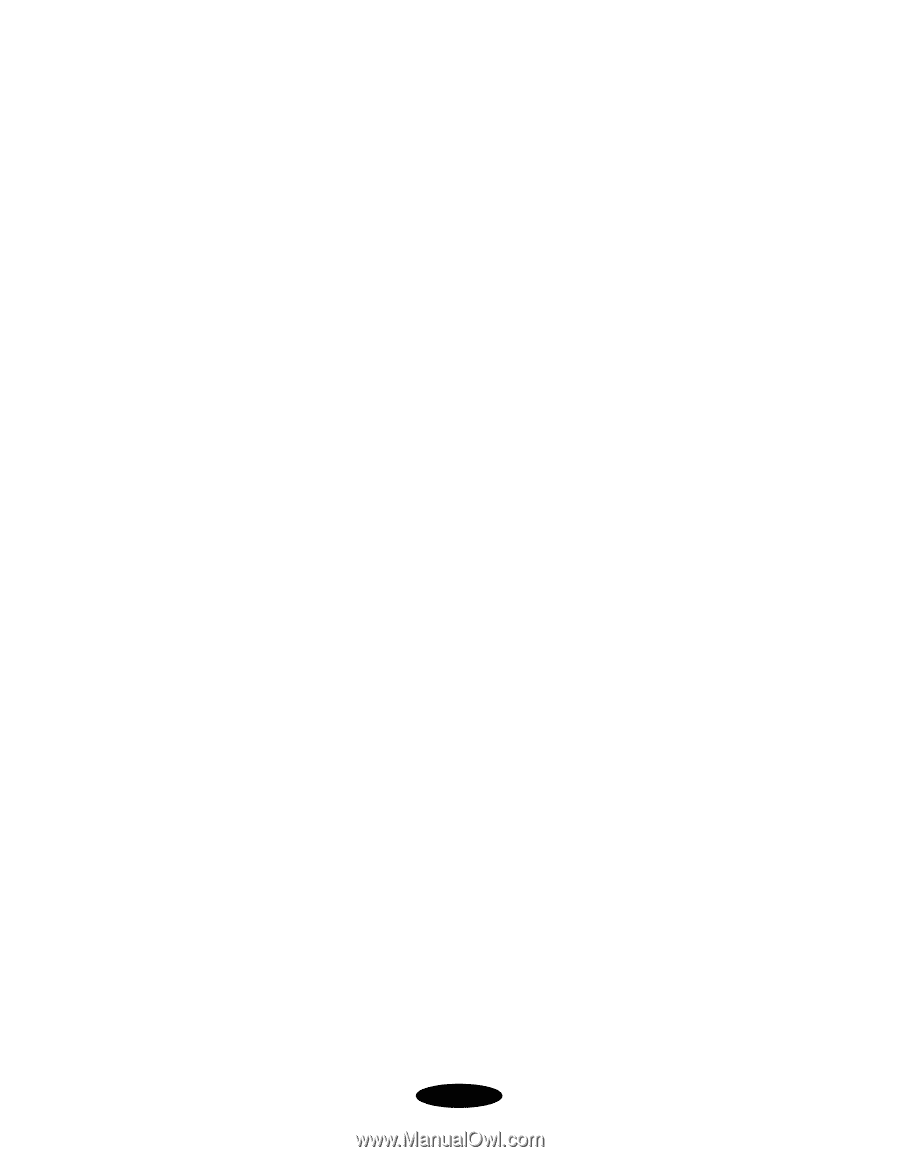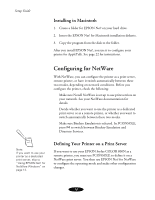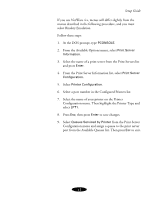Epson Stylus COLOR 800N User Setup Information - Page 18
CONFIGURING FOR TCP/IP, Installing TCP/IP in Windows 95
 |
View all Epson Stylus COLOR 800N manuals
Add to My Manuals
Save this manual to your list of manuals |
Page 18 highlights
Setup Guide Configuring for TCP/IP You can configure the Ethernet card for TCP/IP if you are using a UNIX TCP/IP network, a Windows 95 peer-to-peer network, or Windows NT. Installing TCP/IP in Windows 95 Windows 95 does not come with LPR, so in addition to installing TCP/IP, as described below, you need to install the EPSON TCP/IP printer protocol. The EPSON Status Monitor 2 installer program automatically prompts you when to install EPSON TCP/IP printer protocol. Follow these steps to install TCP/IP: 1. Open the Control Panel. 2. Double-click the Network icon. 3. If TCP/IP appears in the list of installed network components on the Configuration screen, you can skip to "Assigning the IP Address" on page 16. If TCP/IP does not appear in the list, click Add. 4. Click Protocol and then click the Add button. 5. Select Microsoft from the Manufacturers list and TCP/IP from the Network Protocols list. Then click OK. 6. Click OK again and follow any on-screen instructions to enable TCP/IP. 15