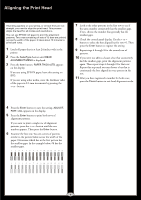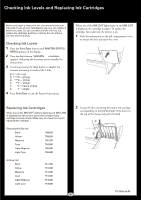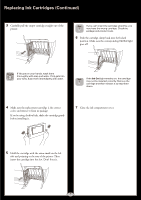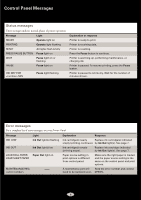Epson Stylus Pro 10000 - Archival Ink Quick Reference Guide - Page 4
Loading and Using Cut Sheet Paper, Printing on Posterboard
 |
View all Epson Stylus Pro 10000 - Archival Ink manuals
Add to My Manuals
Save this manual to your list of manuals |
Page 4 highlights
Loading and Using Cut Sheet Paper 1 Make sure roll paper is not loaded for printing, and the roll paper cover is closed. 2 Press the Paper Source button repeatedly until the Sheet light comes on. 3 Make sure the paper set lever is all the way in, in the secured position. Printing on Posterboard When you print on posterboard (more than 19 mil thick), you need to open the lower cover before you feed the board for printing. Follow steps 1 and 2 to the left, then open the lower cover. 1 Pull the paper set lever out. 2 Feed the board into the paper slot until the bottom edge rests behind the open lower cover. 3 Align the board with the scale on the roll paper cover. To avoid damaging the printer, never move the paper set lever while the Operate or Pause light is flashing. 4 Feed the sheet into the paper slot until it extends through the slot. Align the paper with the scale on the roll paper cover. 4 Align the board with the vertical row of holes at the paper exit. 5 Press the Pause button. The print head moves and the paper feeds into printing position automatically. READY appears on the control panel display. 6 Print your page. After printing, the sheet stays in the printer. 7 To remove the print, hold it while pressing the lower Paper Feed button. 5 While holding the board in position, push the paper set lever all the way in. Close the lower cover. 6 Press the Pause button. The print head moves and the posterboard feeds into printing position. READY appears on the control panel display. 7 Run your print job. After printing, the posterboard stays in the printer. 8 Hold the posterboard as you pull the paper set lever out. Then gently remove the print at the paper exit. 3