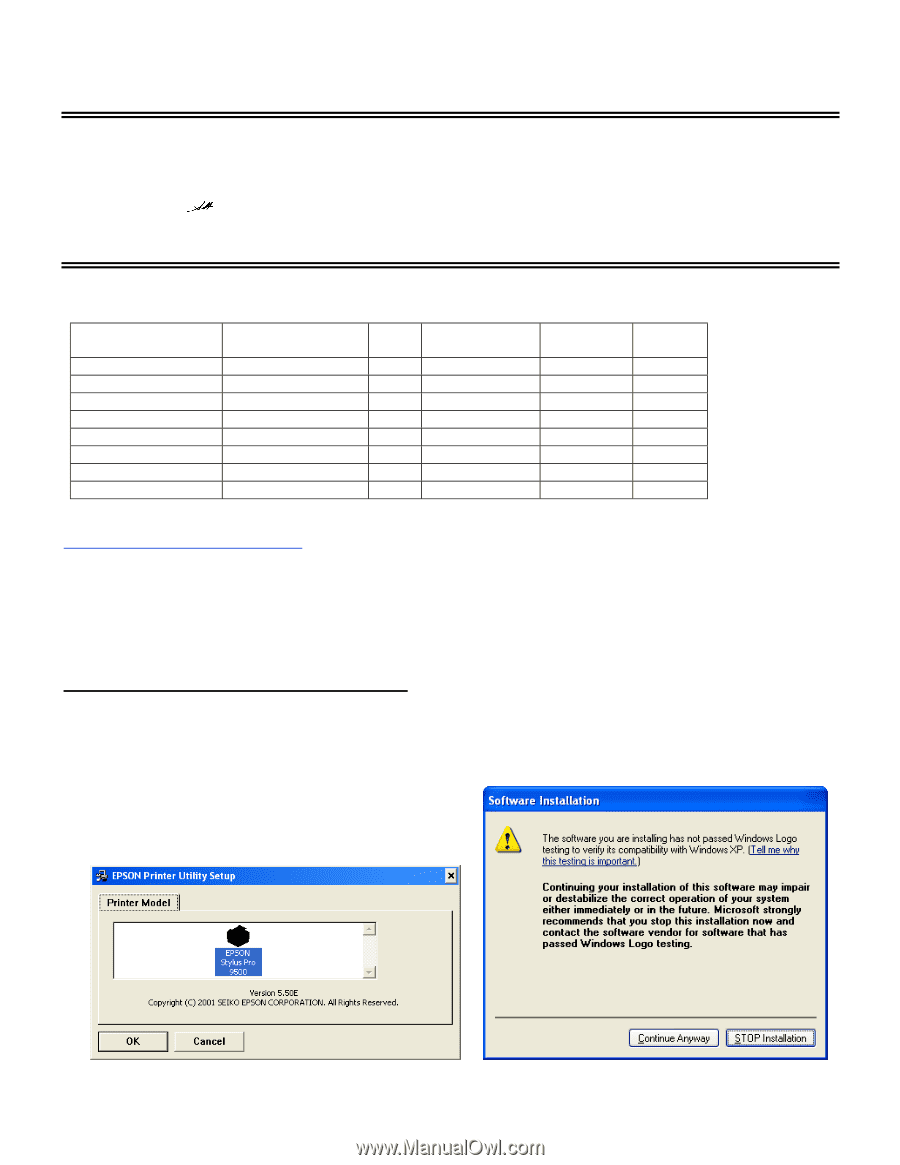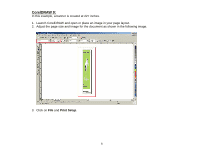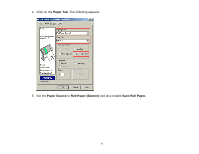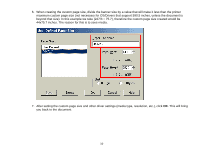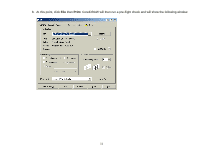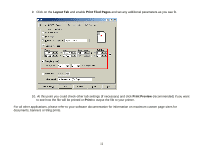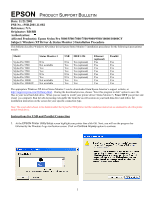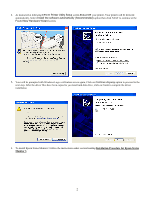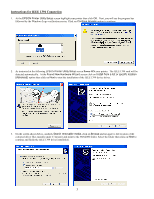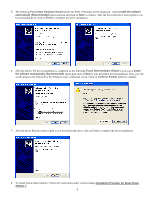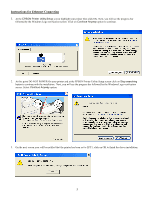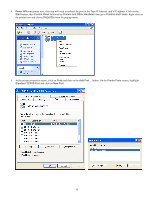Epson Stylus Pro 5500 Product Support Bulletin(s) - Page 38
Subject: Windows XP Driver & Status Monitor 3 Installation Procedure
 |
View all Epson Stylus Pro 5500 manuals
Add to My Manuals
Save this manual to your list of manuals |
Page 38 highlights
EPSON PRODUCT SUPPORT BULLETIN Date: 11/21/2001 PSB No.: PSB.2001.11.002 Reference: N/A Originator: RD/RR Authorization: Affected Product(s): Epson Stylus Pro 5000/5500/7000/7500/9000/9500/10000/10000CF Subject: Windows XP Driver & Status Monitor 3 Installation Procedure This bulletin describes Windows XP printer driver/Epson Status Monitor 3 installation procedures for the following Epson printer models. Model Stylus Pro 5000 Stylus Pro 5500 Stylus Pro 7000 Stylus Pro 7500 Stylus Pro 9000 Stylus Pro 9500 Stylus Pro 10000 Stylus Pro 10000CF Status Monitor 3 N/A Not available Yes Yes N/A Yes Not available Not available USB IEEE 1394 N/A Yes (optional) Yes Yes (optional) Yes Yes (optional) Yes Yes (optional) N/A Yes (optional) N/A Yes (optional) Yes Yes Yes Yes Ethernet (optional) Yes Yes Yes Yes Yes Yes Yes Yes Parallel Yes Yes Yes Yes Yes Yes Yes Yes The appropriate Windows XP driver/Status Monitor 3 can be downloaded from Epson America's support website, at http://support.epson.com/filelibrary.html. During the download process, choose "Save this program to disk" option to save the files to your local hard disk drive. When you are ready to install your printer driver/ Status Monitor 3, Power OFF you printer and restart you computer. Run the self-extracting executable file from the saved location on your hard disk drive and follow the installation instruction on the screen for your specific connection type. Note: The screen shots shown in this bulletin reflect the Stylus Pro 9500 printer, but the installation instruction are identical for all of the printer models listed above. Instructions for USB and Parallel Connection 1. At the EPSON Printer Utility Setup screen highlight your printer then click OK. Next, you will see the progress bar followed by the Windows Logo verification screen. Click on Continue Anyway option to continue. 1