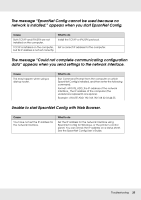Epson SureColor F7070 Network Guide - Page 33
Printing a Network Status Sheet Large Format Inkjet Printers
 |
View all Epson SureColor F7070 manuals
Add to My Manuals
Save this manual to your list of manuals |
Page 33 highlights
The Model Name and IP Address do not appear in the EpsonNet Config dialog box. Cause If the valid IP address is not set, the model name and IP address may not appear. What to do Set a valid IP address. Refresh the status by selecting Refresh from the View menu. Increase the length of time before a timeout. To do this, select Options from the Tool menu, and then select Timeout. Note that doing so can cause EpsonNet Config to run slower. Printing a Network Status Sheet (Large Format Inkjet Printers) Before you start configuring the network interface, be sure to print a network status sheet that contains important information such as the current configuration and the MAC address of the network interface. To print a network status sheet, follow the steps below. Note: You cannot print a status sheet using the steps below if your printer does not have an LCD panel. See the User's Guide on how to print the status sheet. 1. Press the Menu button on the printer's control panel. 2. Press the Up or Down button until Network Setup appears. Then press the OK button. 3. Press the Up or Down button until Network Status Sheet appears on the LCD panel. Then press the OK button. A Network Status Sheet prints. Note: O You cannot print a status sheet in the following cases: the printer has started printing, it is offline, or it is not ready to print. O See the User's Guide for more information on the printer's control panel. Troubleshooting 33