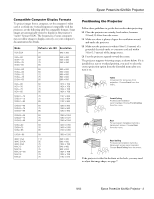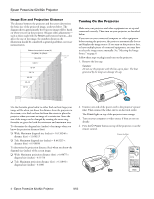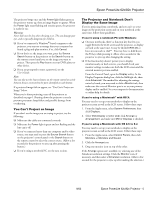Epson V11H178020 Product Information Guide - Page 8
Zooming Your Image, Adjusting the Brightness, Selecting the Color Mode
 |
UPC - 010343855786
View all Epson V11H178020 manuals
Add to My Manuals
Save this manual to your list of manuals |
Page 8 highlights
Epson PowerLite 62c/82c Projector ❏ To manually adjust the keystone correction value, press the or button on the projector to correct the shape of the image. After correction, your image will be slightly smaller. Selecting the Color Mode You may want to adjust the color mode to optimize the color and brightness for the type of image you're projecting and the environment in which you're projecting it. You can also make keystone adjustments using the projector's Settings menu. Zooming Your Image Follow these steps to zoom in on a portion of the image: 1. Press the E-Zoom button on the remote control. You see a crosshair indicating the center of the zoom-in area. 2. Use the pointer button to position the crosshair in the area you want to enlarge. 3. Continue pressing the E-Zoom button to enlarge the selected area. 4. While the image is enlarged, you can: ❏ Use the pointer button to move around the screen. ❏ Press the E-Zoom button to zoom out. 5. When you're done, press the Esc button to return the image to its original size. Adjusting the Brightness The brightness of an image depends on the source from which you are projecting and the amount of light in the room. If the image is too bright or not bright enough, there are two ways to adjust it: ❏ Change the Brightness setting in the Image menu. ❏ Select Low or High as the Brightness Control setting in the Settings menu. Low brightness mode extends the life of the lamp and decreases the fan noise. Color Mode button If you're projecting computer or RGB video images, the default color mode is Presentation, which is appropriate for presentations in bright rooms. The following table lists the color modes available. Color mode Photo Sports Presentation Theatre Game sRGB Blackboard Description Best for projecting still images with vivid color in a bright room (computer input only). Best for watching TV in a bright room (component, S-Video, or composite video input only). Use when you're projecting a presentation in a bright room. Use when projecting movies in a dark room. Best for playing video games in a bright room. Use when projecting computer images conforming to the sRGB color standard. Use when you need to project against a green blackboard. To change the color mode, press the Color Mode button on the remote control until you see the mode you want. The currently selected setting appears in the upper right corner of the screen. You can also use the projector menu system to change the color mode in the Image menu. 8 - Epson PowerLite 62c/82c Projector 9/05