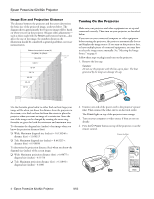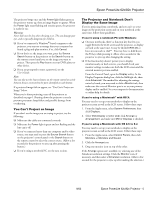Epson V11H178020 Product Information Guide - Page 9
Adjusting the Volume, Selecting the Aspect Ratio, Turning Off the Picture and Sound
 |
UPC - 010343855786
View all Epson V11H178020 manuals
Add to My Manuals
Save this manual to your list of manuals |
Page 9 highlights
Epson PowerLite 62c/82c Projector Adjusting the Volume You can use the buttons on the remote control or projector to increase or decrease the volume for both the projector's built-in speaker and external speakers connected to the projector. Press the button to increase the volume, or the button to decrease it. A volume gauge appears on the screen while the volume is being adjusted. Volume controls Turning Off the Picture and Sound Press the A/V Mute button on the remote control to darken your screen and turn off the sound. When you're ready to resume, press A/V Mute again. If you press the button while projecting from a video source, and you don't pause the video, it continues to play even though you can't see or hear it. When you press the A/V Mute button again to resume, the playback does not resume at the exact point you paused it. Note: You can make the blank screen blue, instead of black, whenever you press the A/V Mute button by selecting it as the background color in the Extended > Display menu. You can also create an image, such as a company logo or a picture, to display on the screen whenever you press the A/V Mute button. See the User's Guide for more information. Note: You can also adjust the volume using the projector's Settings menu. Selecting the Aspect Ratio The aspect ratio is the ratio between an image's width and its height. Standard images have an aspect ratio of 4:3 and HDTV images usually have an aspect ratio of 16:9. If your video source is 16:9, you can change the aspect ratio to view the video in 16:9 wide-screen format. Note: You must be projecting component, composite, or S-Video images to change the aspect ratio. You can also change the aspect ratio using the projector's Signal menu. See the User's Guide for details. Press the Resize button on the remote control to change the aspect ratio. Resize button Stopping the Action Press the Freeze button to stop the action in your video or computer image and keep the current image on the screen. The sound will continue, however. Also, because the source continues to transmit signals, you won't be able to resume the action from the point at which you paused it. Press the Freeze button or press Esc to restart the action. Projector Status Lights If your projector isn't working correctly, turn it off, wait for it to cool, and unplug it. Then plug the power cord back in and turn on the projector. If this doesn't solve the problem, check the lights on top of the projector. They alert you to problems with projector operations. Power light Error lights 9/05 Epson PowerLite 62c/82c Projector - 9