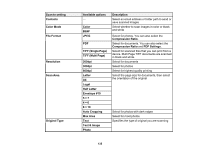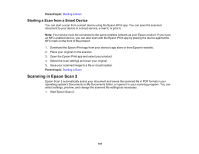Epson WF-4734 Users Guide - Page 136
Changing Default Scan Button Settings, Attached File Max Size
 |
View all Epson WF-4734 manuals
Add to My Manuals
Save this manual to your list of manuals |
Page 136 highlights
Scan to setting Density Remove Shadow Remove Punch Holes Subject Attached File Max Size File Name Available options -4 to +4 On Off On Off - Various sizes - Description Adjusts the lightness or darkness of scanned images. Erases the shadows that appear in the center of a document when copying a book or the shadows that appear around a document when copying thick paper Erases the binding holes on a document Lets you enter a subject for your email Lets you select the maximum file size that can be attached to an email Lets you enter a prefix, the date, and the time to the file name for your scanned file Note: When you turn on password settings, you can use the LCD screen keyboard to set the password. Parent topic: Starting a Scan Using the Product Control Panel Changing Default Scan Button Settings You can view or change the default scan settings your product uses when you scan to your computer using the product buttons. You do this using the Event Manager program. 1. Do one of the following to open Event Manager: • Windows 10: Click , select All apps, select EPSON Software, and select Event Manager. • Windows 8.x: Navigate to the Apps screen and select Event Manager. • Windows (other versions): Click or Start > All Programs or Programs > EPSON Software > Event Manager. • Mac: Open the Applications folder, click Epson Software, and select Event Manager. 2. Open the Scanner (Windows) or Select Scanner (Mac) drop-down list and select your product, if necessary. 3. Click Make Job Settings. 136