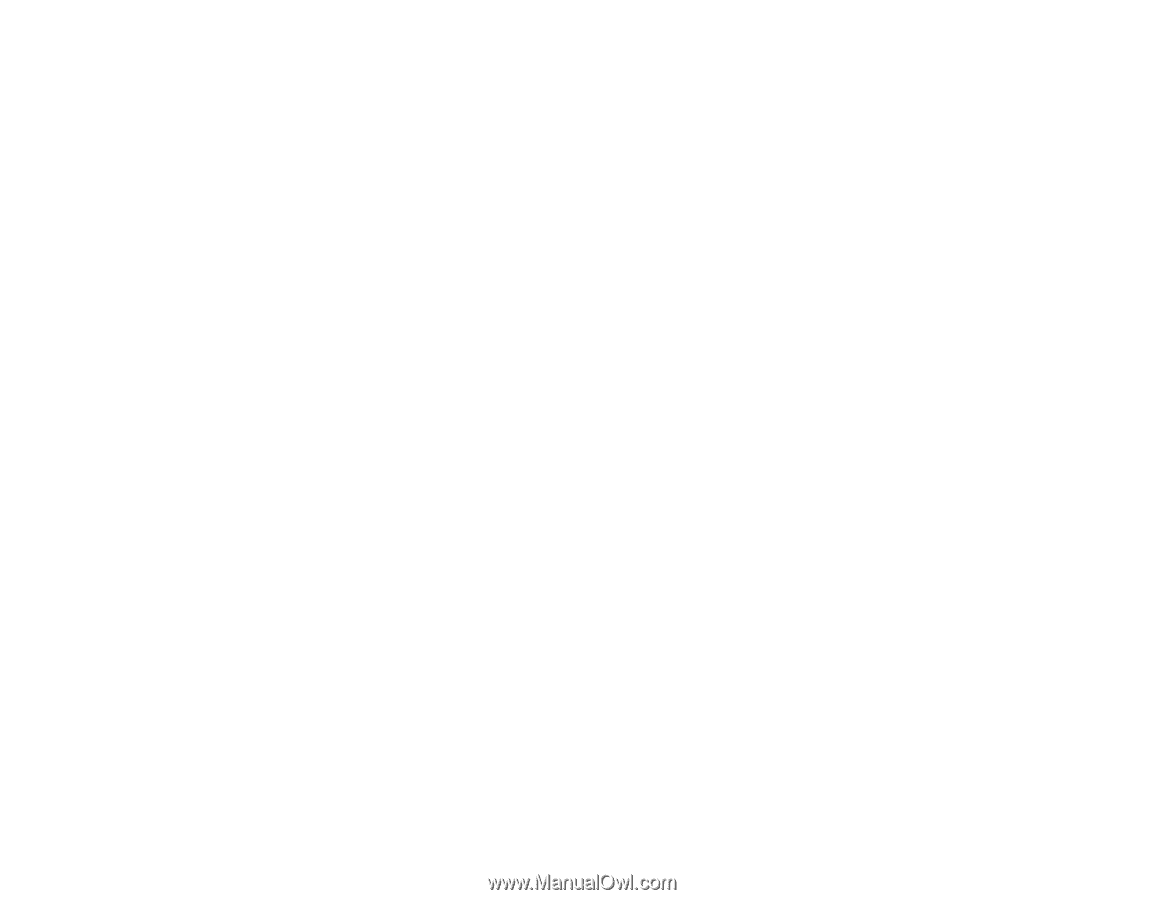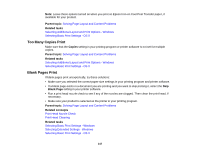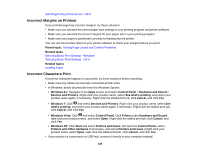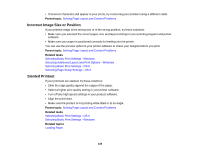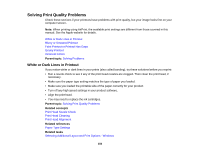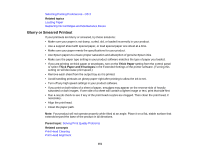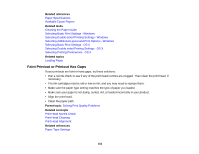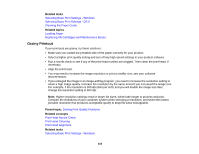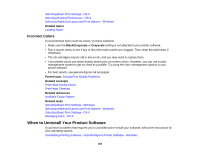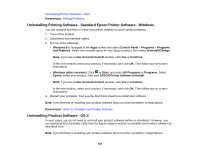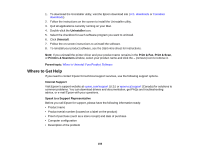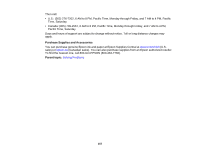Epson WF-5110 Users Guide - Page 152
Faint Printout or Printout Has Gaps, Related references, Related tasks, Parent topic, Related concepts
 |
View all Epson WF-5110 manuals
Add to My Manuals
Save this manual to your list of manuals |
Page 152 highlights
Related references Paper Specifications Available Epson Papers Related tasks Cleaning the Paper Guide Selecting Basic Print Settings - Windows Selecting Double-sided Printing Settings - Windows Selecting Additional Layout and Print Options - Windows Selecting Basic Print Settings - OS X Selecting Double-sided Printing Settings - OS X Selecting Printing Preferences - OS X Related topics Loading Paper Faint Printout or Printout Has Gaps If your printouts are faint or have gaps, try these solutions: • Run a nozzle check to see if any of the print head nozzles are clogged. Then clean the print head, if necessary. • The ink cartridges may be old or low on ink, and you may need to replace them. • Make sure the paper type setting matches the type of paper you loaded. • Make sure your paper is not damp, curled, old, or loaded incorrectly in your product. • Align the print head. • Clean the paper path. Parent topic: Solving Print Quality Problems Related concepts Print Head Nozzle Check Print Head Cleaning Print Head Alignment Related references Paper Type Settings 152