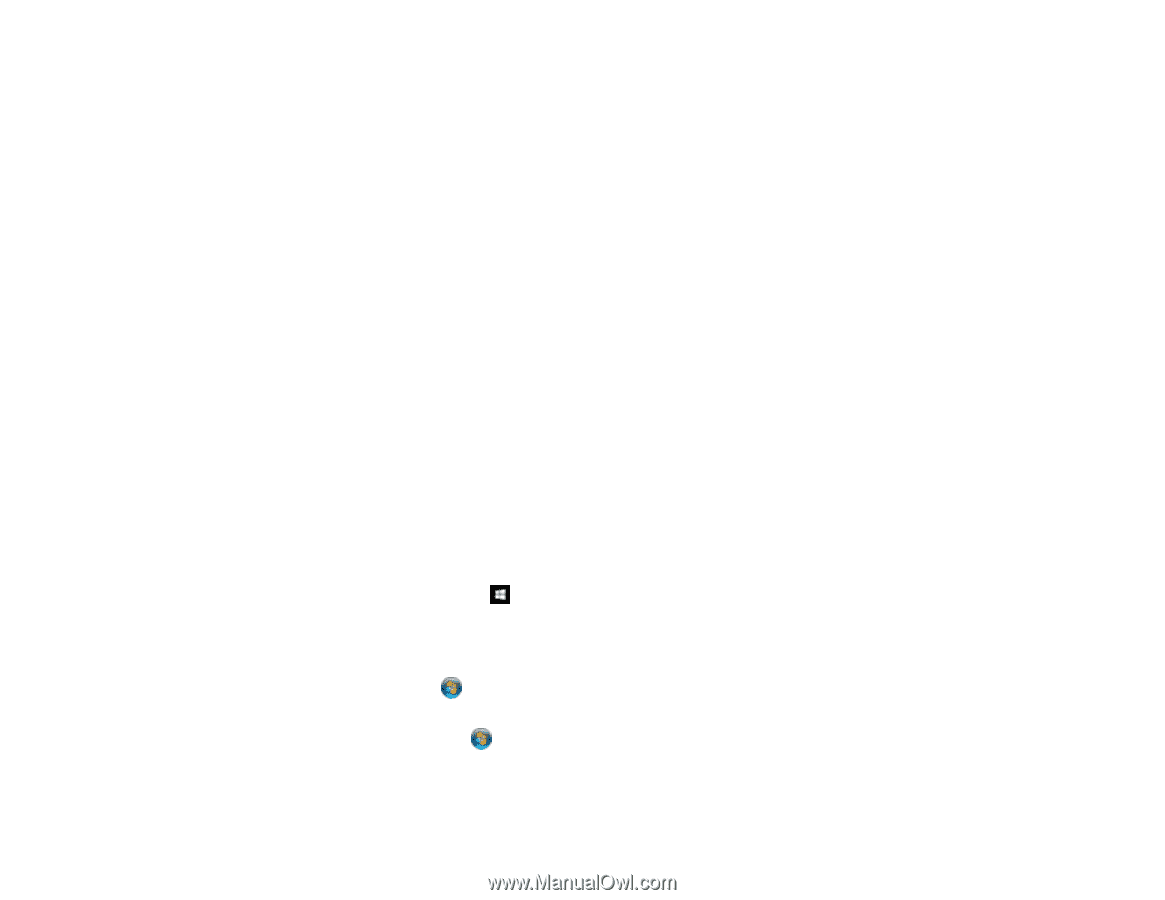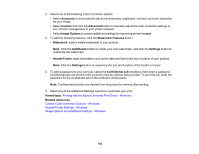Epson WF-C20590 Users Guide - Page 165
Selecting Default Print Settings - Epson Universal Print Driver - Windows
 |
View all Epson WF-C20590 manuals
Add to My Manuals
Save this manual to your list of manuals |
Page 165 highlights
Automatically change to monochrome mode Select to print automatically in monochrome instead of color. Always Spool RAW Datatype Increases print speed and may solve other printing problems. Print as Bitmap Increases print speed when printing is extremely slow or the print head stops during printing, and other settings do not help. Refine screening pattern Prints graphics with a finer screening pattern. Always Use the Driver's Paper Source Setting Prints using the paper source setting in the printer driver, rather than the setting in your application. Uses the collate settings specified in the application Prints using the collate setting in your application. Collate Using Printer Driver Prints and collates multi-page documents using the printer driver. Deselect this checkbox to use the product to collate your print jobs instead. (This setting is automatically enabled if there is not enough memory on the product to collate your print job.) Parent topic: Selecting Maintenance Options - Epson Universal Print Driver - Windows Selecting Default Print Settings - Epson Universal Print Driver - Windows When you change your print settings in a program, the changes apply only while you are printing in that program session. If you want to change the print settings you use in all your Windows programs, you can select new default print settings. 1. Do one of the following: • Windows 10: Right-click and select Control Panel > Hardware and Sound > Devices and Printers. Right-click EPSON Universal Print Driver and select Print Preferences. • Windows 8.x: Navigate to the Apps screen and select Control Panel > Hardware and Sound > Devices and Printers. Right-click EPSON Universal Print Driver and select Print Preferences. • Windows 7: Click and select Devices and Printers. Right-click EPSON Universal Print Driver and select Printing Preferences. • Windows Vista: Click and select Control Panel. Click Printer under Hardware and Sound, right-click EPSON Universal Print Driver, and select Printing Preferences. 165