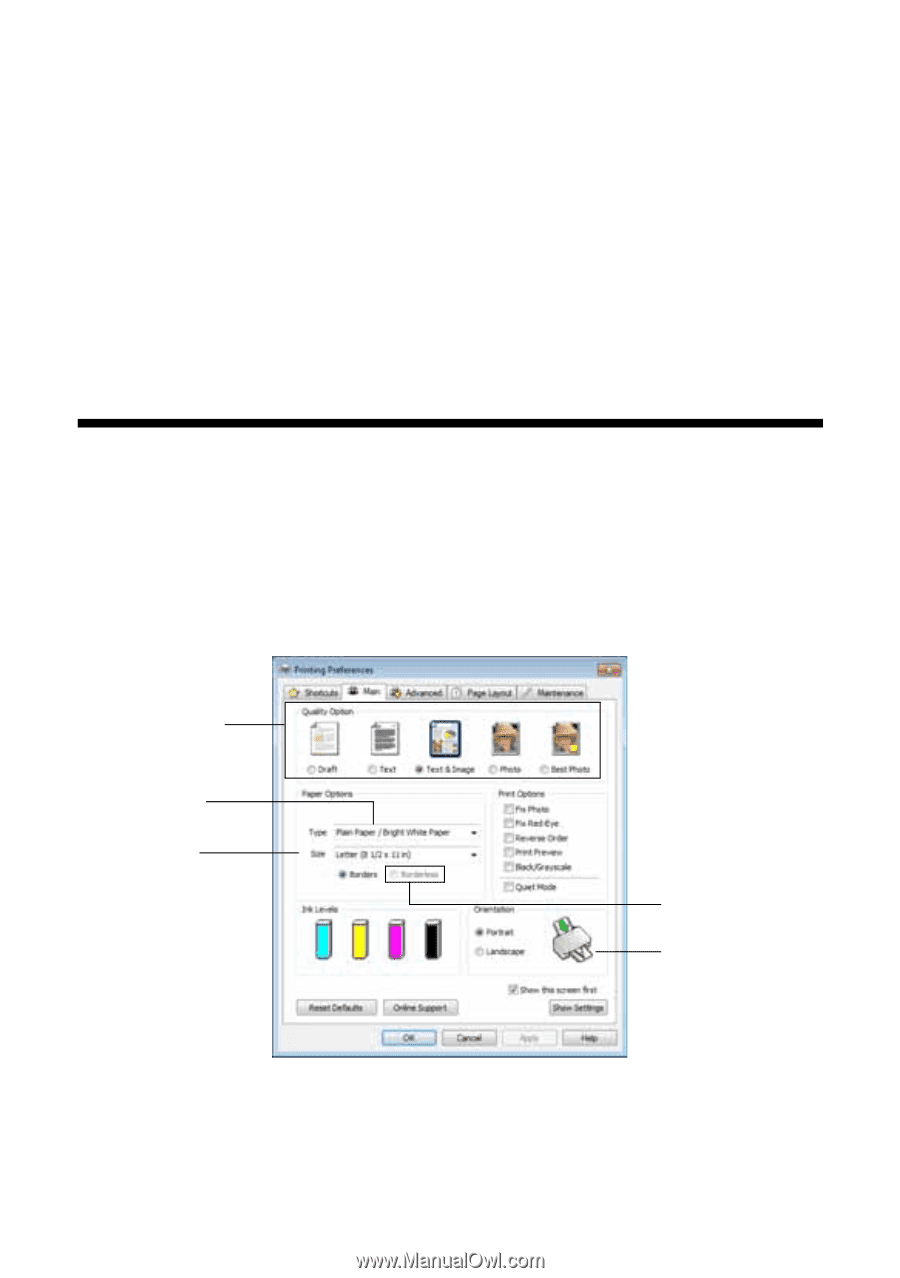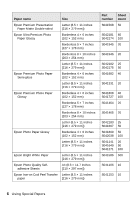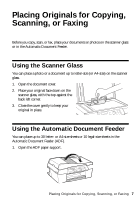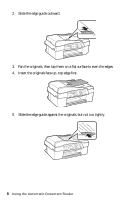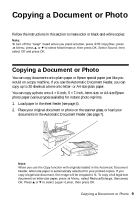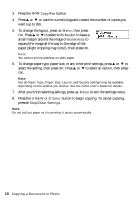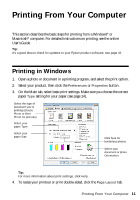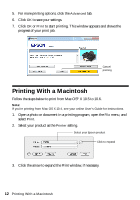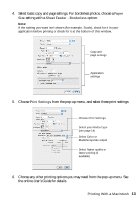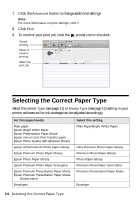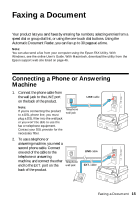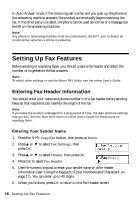Epson WorkForce 320 User Manual - Page 11
Printing From Your Computer, Printing in Windows - software
 |
View all Epson WorkForce 320 manuals
Add to My Manuals
Save this manual to your list of manuals |
Page 11 highlights
Printing From Your Computer This section describes the basic steps for printing from a Windows® or Macintosh® computer. For detailed instructions on printing, see the online User's Guide. Tip: It's a good idea to check for updates to your Epson product software; see page 41. Printing in Windows 1. Open a photo or document in a printing program, and select the print option. 2. Select your product, then click the Preferences or Properties button. 3. On the Main tab, select basic print settings. Make sure you choose the correct paper Type setting for your paper (see page 14). Select the type of document you're printing (choose Photo or Best Photo for pictures) Select your paper Type Select your paper Size Click here for borderless photos Select your document or photo Orientation Tip: For more information about print settings, click Help. 4. To resize your printout or print double-sided, click the Page Layout tab. Printing From Your Computer 11