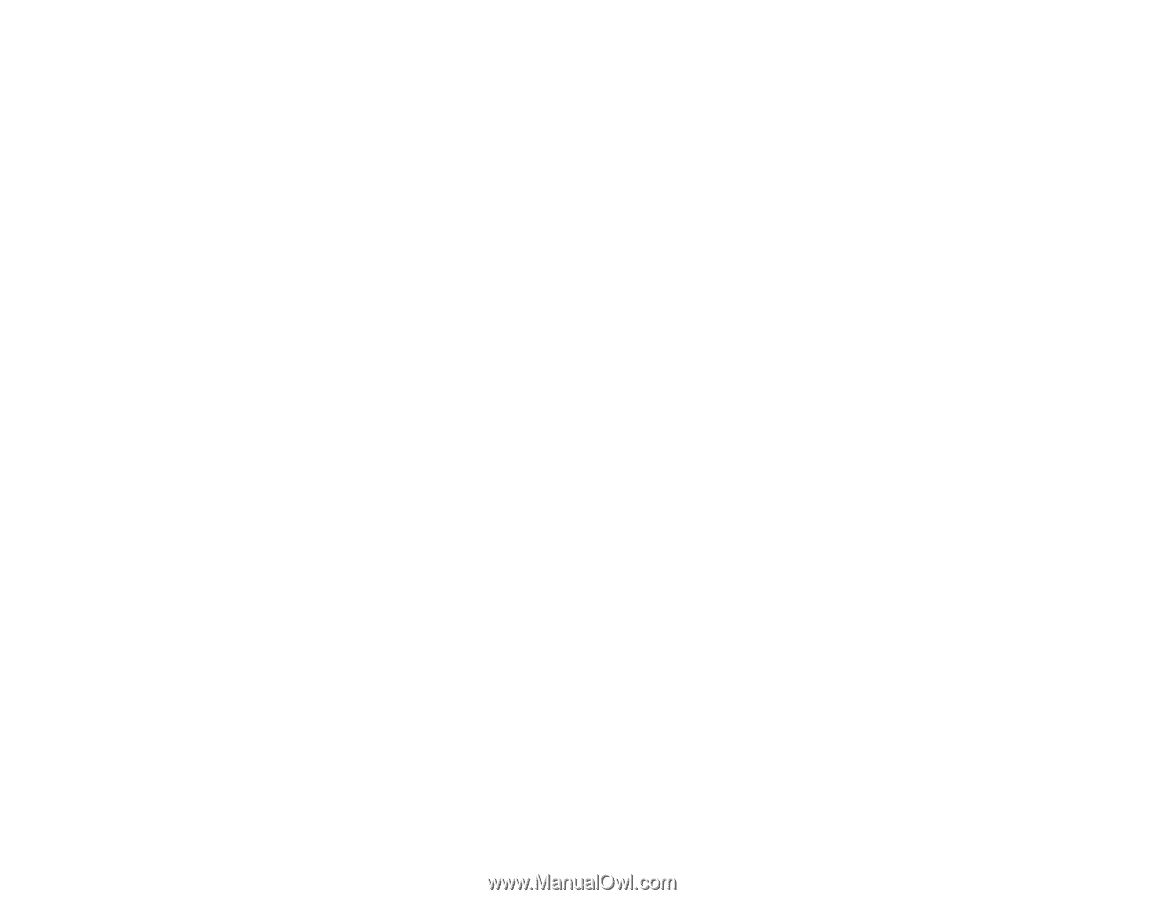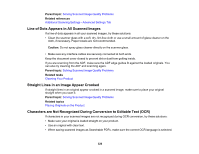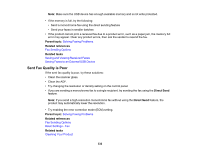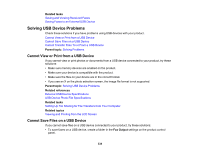Epson WorkForce Pro WF-3820 Users Guide - Page 329
Cannot Send or Receive Faxes, Parent topic, Check Fax Connection, Settings, General Settings
 |
View all Epson WorkForce Pro WF-3820 manuals
Add to My Manuals
Save this manual to your list of manuals |
Page 329 highlights
Fax Memory Full Error Appears Sent Fax Quality is Poor Sent Fax is Received in an Incorrect Size Received Fax Quality is Poor Received Fax is Not Printed Parent topic: Solving Problems Cannot Send or Receive Faxes If you cannot send or receive faxes, try these solutions: • Use Check Fax Connection on the control panel (Settings > General Settings > Fax Settings > Check Fax Connection) to run the automatic fax connection check. Try the solutions suggested in the report. • If you are faxing from a computer, use the Epson FAX Utility to send your fax. • Make sure the recipient's fax machine is turned on and working. • Make sure the recipient's fax number is correct and entered correctly. • Make sure paper is loaded correctly in your product. • Make sure you have set up your header information and have not blocked your caller ID. Otherwise, your faxes might be rejected by the recipient's fax machine. • Make sure Receive Mode is set to Auto so you can receive faxes automatically. • Check that the cable connecting your telephone wall jack to your product's LINE port is secure. • Print a fax connection report using your product control panel or fax software to help diagnose the problem. • Verify that the telephone wall jack works by connecting a phone to it and testing it. • Check the Line Type setting and set it to PBX. If your phone system requires an external access code to reach an outside line, register the code to the product and add a # (hash) to the beginning of the phone number when dialing. • If you connected your product to a DSL phone line, you must connect a DSL filter to the phone jack to enable faxing over the line. Contact your DSL provider for the necessary filter. • If you are connected to a DSL phone line, connect the product directly to a telephone wall jack and send a fax. If it works, the problem may be caused by the DSL filter. Contact your DSL provider. • Make sure you installed the FAX driver for your product and that it is not paused. 329