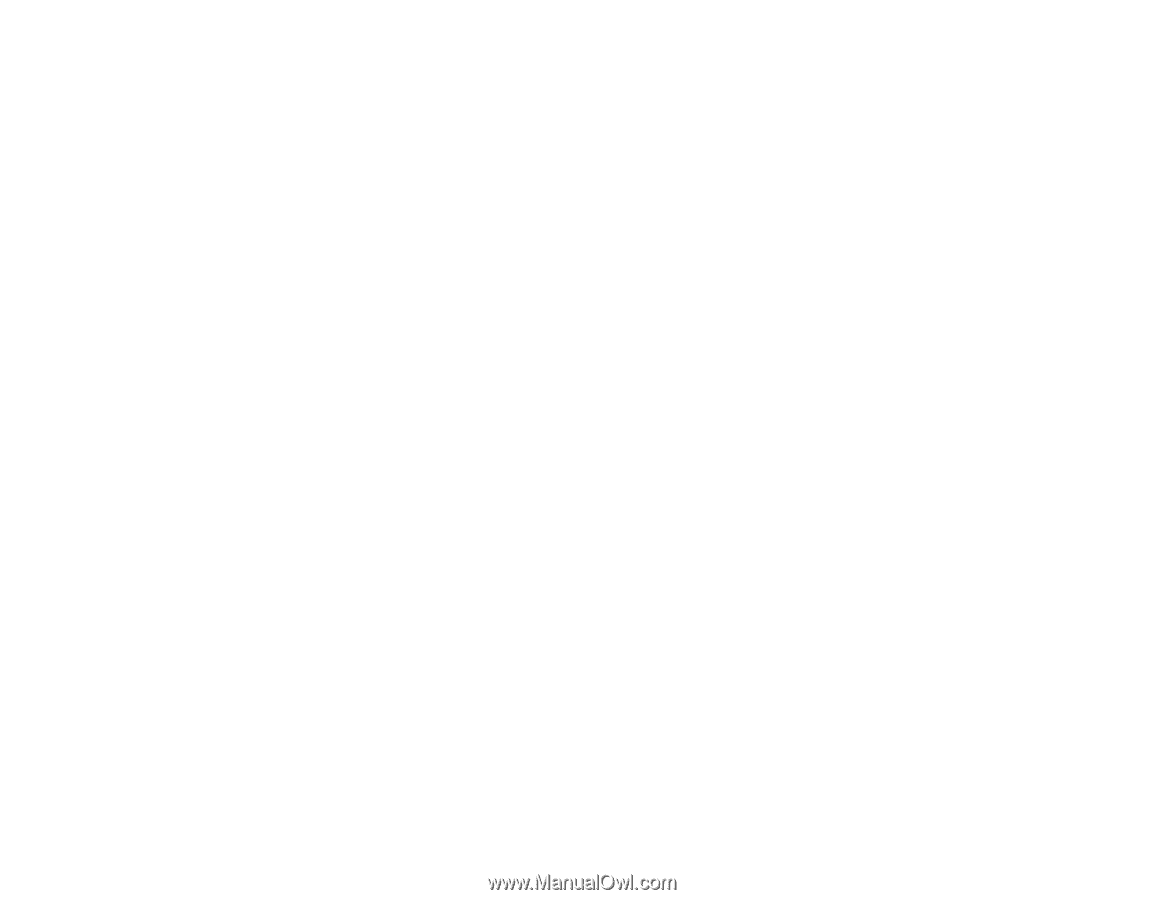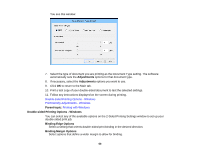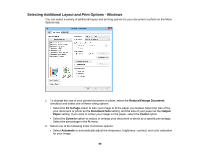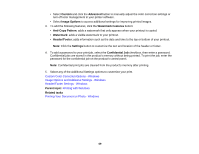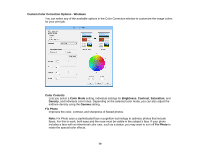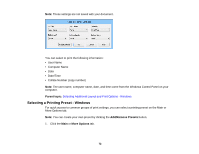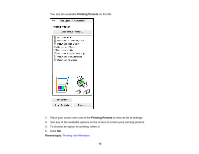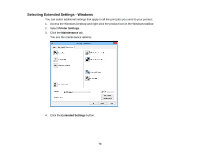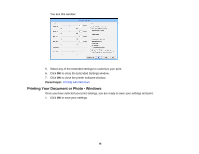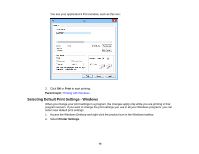Epson WorkForce Pro WF-5110 User Manual - Page 71
Image Options and Additional Settings - Windows, Header/Footer Settings - Windows
 |
View all Epson WorkForce Pro WF-5110 manuals
Add to My Manuals
Save this manual to your list of manuals |
Page 71 highlights
ICM Lets you manage color using installed color printing profiles. No Color Adjustment Turns off color management in your printer software so you can manage color using only your application software. Parent topic: Selecting Additional Layout and Print Options - Windows Image Options and Additional Settings - Windows You can select any of the Image Options and Additional Settings to customize your print. Some options may be pre-selected or unavailable, depending on other settings you have chosen. Image Options Emphasize Text Adjusts the weight of printed text to increase readability. Emphasize Thin Lines Adjusts the weight of printed lines to increase visibility. Edge Smoothing Smooths jagged edges in low-resolution images such as screen captures or images from the Web. Fix Red-Eye Reduces or removes red-eye in photos. Additional Settings Options Rotate 180º Prints the image rotated 180º from its original orientation. High Speed Speeds up printing, but may reduce print quality. Mirror Image Flips the printed image left to right. Parent topic: Selecting Additional Layout and Print Options - Windows Header/Footer Settings - Windows You can select any of the Header/Footer Settings options to add headers or footers when you print. The items are available to print at the top or bottom of your pages, in either the left, right, or center of the page. 71