Epson WorkForce ST-M1000 Users Guide - Page 141
Solving Problems, Checking for Software Updates
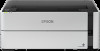 |
View all Epson WorkForce ST-M1000 manuals
Add to My Manuals
Save this manual to your list of manuals |
Page 141 highlights
Solving Problems Check these sections for solutions to problems you may have using your product. Checking for Software Updates Product Light Status Running a Product Check Solving Setup Problems Solving Network Problems Solving Paper Problems Solving Problems Printing from a Computer Solving Page Layout and Content Problems Solving Print Quality Problems Uninstall Your Product Software Where to Get Help Checking for Software Updates Periodically, it's a good idea to check Epson's support website for free updates to your product software. Visit epson.com/support (U.S.), epson.ca/support (Canada), or epson.com.jm/support (Caribbean) and select your product. • Windows: Your printer software automatically checks for updates. You can also manually update the software by selecting Software Update here: • Access the Windows Desktop and right-clicking the icon for your product in the right side of the Windows taskbar, or clicking the up arrow and right-clicking . • On the Maintenance tab in the printer settings window You can also update the software by selecting EPSON Software Updater in the EPSON or EPSON Software program group, accessible by the Start button, or on the Start or Apps screens, depending on your version of Windows. • OS X: You can manually update the software by opening the Applications > Epson Software folder and selecting EPSON Software Updater. • macOS 10.12.x, 10.13.x, or 10.14.x: You can manually update the software by opening the App Store, selecting Updates, searching for a software update option for Epson Software, and selecting Update. 141















