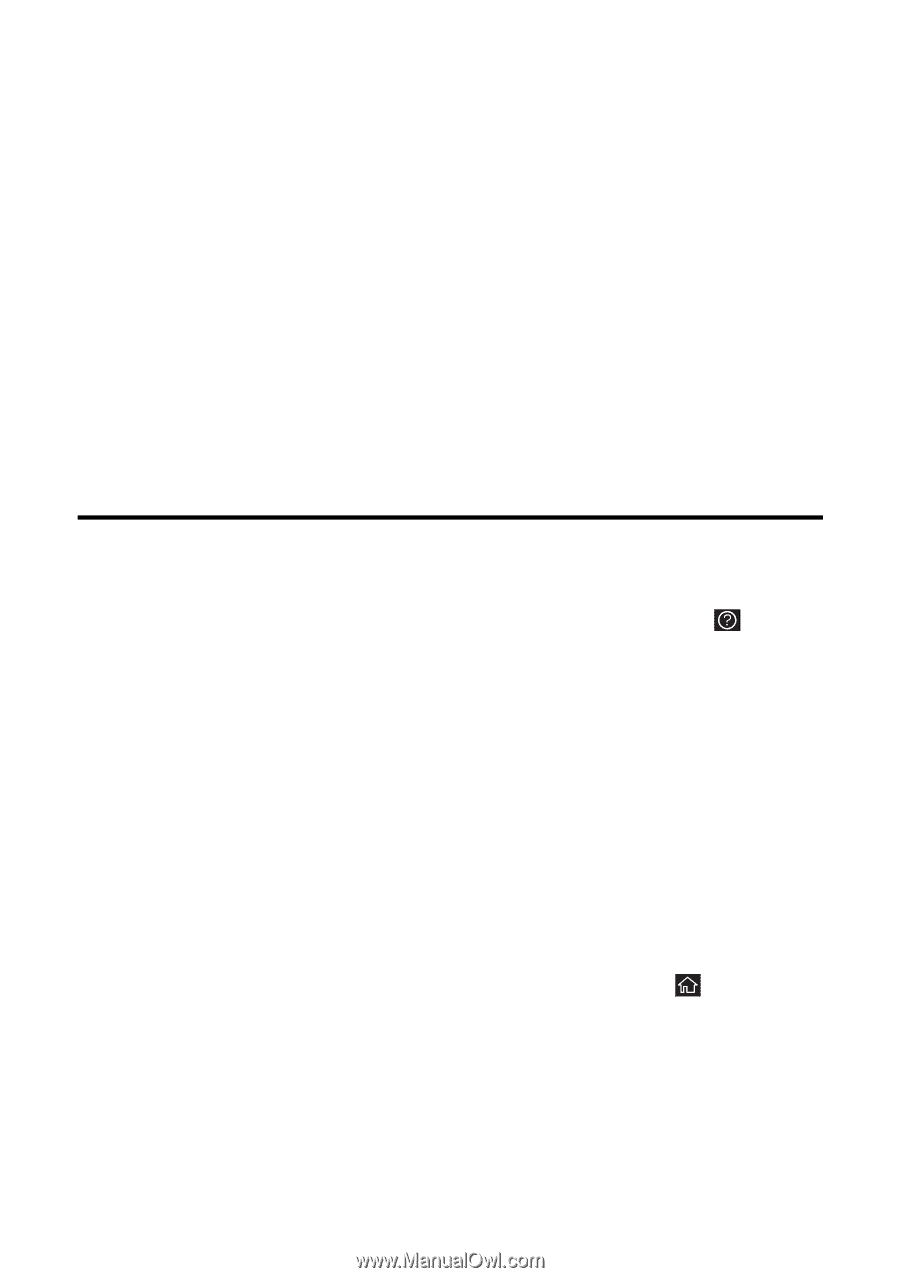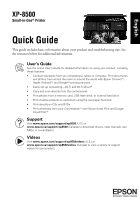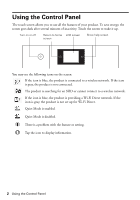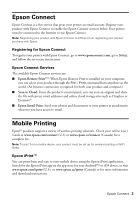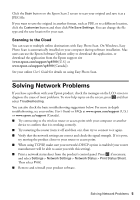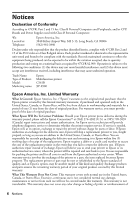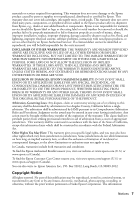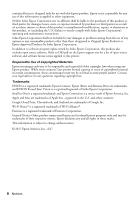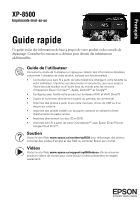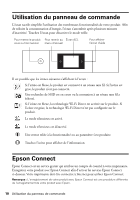Epson XP-8500 Quick Guide and Warranty - Page 5
Solving Network Problems - troubleshooting
 |
View all Epson XP-8500 manuals
Add to My Manuals
Save this manual to your list of manuals |
Page 5 highlights
Click the Scan button on the Epson Scan 2 screen to scan your original and save it as a JPEG file. If you want to save the original in another format, such as PDF, or to a different location, click the Customize button and then click File Save Settings. You can change the file type and the save location for your scan. Scanning to the Cloud You can scan to multiple online destinations with Easy Photo Scan. On Windows, Easy Photo Scan is automatically installed on your computer during software installation. Mac users can use the Epson Software Updater utility to download the application, or download the application from the Epson support site (www.epson.com/support/xp8500 [U.S.] or www.epson.ca/support/xp8500 [Canada]). See your online User's Guide for details on using Easy Photo Scan. Solving Network Problems If you have a problem with your Epson product, check the messages on the LCD screen to diagnose the cause of most problems. To view help topics on the screen, press and then select Troubleshooting. You can also check the basic troubleshooting suggestions below. For more in-depth troubleshooting, see your online User's Guide or FAQs at www.epson.com/support (U.S.) or www.epson.ca/support (Canada). ■ Try connecting to the wireless router or access point with your computer or another device to confirm that it is working correctly. ■ Try restarting the router (turn it off and then on), then try to connect to it again. ■ Verify that the network settings are correct and check the signal strength. If it is poor, try moving the product closer to your router or access point. ■ When using TCP/IP, make sure your network's DHCP option is enabled (your router manufacturer will be able to assist you with this setting). ■ Print a network status sheet from the product's control panel. Press if necessary, and select Settings > Network Settings > Network Status > Print Status Sheet. Then select Print. ■ Remove and reinstall your product software. Solving Network Problems 5