Garmin 010-10680-50 USB Data Card Programmer - Page 10
Installation
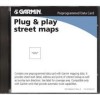 |
UPC - 753759066451
View all Garmin 010-10680-50 manuals
Add to My Manuals
Save this manual to your list of manuals |
Page 10 highlights
4. Find and highlight the incorrect Programmer entry on the Device Manager list, click on "Remove", then click 'OK' to confirm. 5. Click "Refresh", then click "Next" to begin searching for the drivers. On the next screen, let Windows search by leaving the bullet on the "Search for best driver.." option and click "Next". On the next screen, check ONLY the "CD-ROM drive" option and click "Next". 6. The Wizard will search for the driver and then display a window to tell you it is ready to install. Click on "Next". You may see a "Copying Files..." screen which tells you the file cannot be found. Choose Root Directory of the CD-ROM drive if not already there, and to try copying again (example d:\). Click "OK" to continue. 7. When installation is complete a window should display that shows the device name (Garmin USB Data Card Programmer) and states the driver installation is finished. Click on "Finish". 8. To make sure the USB Programmer has been successfully installed: From the Control Panel, click on "System", then the "Device Manager" tab, then click the + by "Universal serial bus controller". You should see "Garmin USB Data Card Programmer" on the list. Another method would be to open the MapSource program, click the 'Save To Device' icon, then the 'USB Port' tab. You should see "Card Programmer" listed in the "Save Maps To:" window. If the installation is still not successful, try shutting the computer off for 1 minute, then trying the alternate steps again. A red 'X' over the Programmer icon in Device Manager normally indicates a defective Programmer. If the USB Programmer still will not install, please contact Garmin Product Support for further assistance. Installation Installing the Device Drivers , Windows XP Users: During installation of the USB Data Card Programmer you will see a message stating: "The following device has not passed the Windows Logo testing to verify its compatibility with Windows XP. Continuing your installation of this software may impair or destabilize the correct operation of your system either immediately or in the future. Microsoft strongly recommends that you stop this installation now and contact the hardware vendor for software that has passed Windows Logo testing." Garmin engineers have fully tested this product and it is compatible with Windows XP. Press the 'Continue Anyways' button to finish the installation. 3














