Garmin 010-10680-50 USB Data Card Programmer - Page 8
Connecting the Programmer and, Installing the Device Drivers
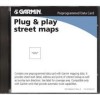 |
UPC - 753759066451
View all Garmin 010-10680-50 manuals
Add to My Manuals
Save this manual to your list of manuals |
Page 8 highlights
Installation of the USB Programmer and Device Drivers 1. Insert either the USB Data Card Programmer CD-ROM, MapSource City Navigator CD-ROM, or MapSource Setup CD into your computer's CD-ROM drive. It is important you insert the CD before you plug the USB Programmer into the PC! If the MapSource program is open, close the program. 2. Connect the USB connector on the end of the Programmer cable to the USB port on the back of the computer. Most computers have two USB Ports. Either port should work. The computer does not need to be turned off when connecting or disconnecting the Programmer. After connecting the Programmer to your computer you will need to install the device drivers from the CD-ROM. 3. The computer will recognize the Programmer as a USB (or unknown) device and open the Add New Hardware Wizard and search for the device drivers. Click on "Next". If, for some reason, the Wizard does not run automatically, click the Start button and select "Settings" and then "Control Panel". Double click on the "Add New Hardware" icon. 4. The next screen will ask you if you want it to search for the best driver for your device or if you want to display a list to choose from. Select "Search for the best driver for your device" and click on "Next". 5. The next screen will display a list of locations to search for the new drivers. Select CD-ROM Drive from the list and click on "Next". Make certain all other boxes remain unchecked. 6. The Wizard will search for the driver and then display a window to tell you it is ready to install. Click on "Next". You may see a "Copying Files..." screen which tells you the file cannot be found. Choose Root Directory of the CD-ROM drive if not already there, and to try copying again (example d:\). Click "OK" to continue. Installation Connecting the Programmer and Installing the Device Drivers USB Connector Programmer Cable USB Port USB (Universal Serial Bus) Port and USB Connector , Use care to insert the USB connector correctly. Do not force the connection as this may damage the USB port on your computer or the USB connector on the Programmer. 1















