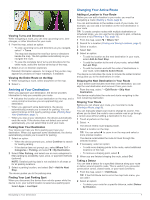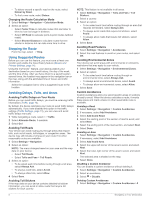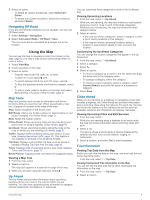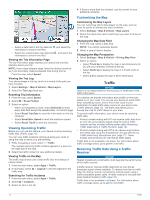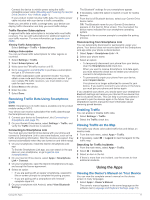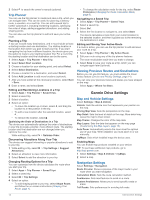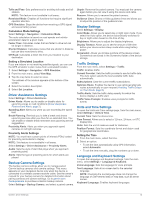Garmin Drive 52 and Traffic Owners Manual - Page 16
Trip Planner, Viewing Previous Routes and Destinations, Map and Vehicle Settings, Navigation
 |
View all Garmin Drive 52 and Traffic manuals
Add to My Manuals
Save this manual to your list of manuals |
Page 16 highlights
2 Select to search the owner's manual (optional). Trip Planner You can use the trip planner to create and save a trip, which you can navigate later. This can be useful for planning a delivery route, a vacation, or a road trip. You can edit a saved trip to further customize it, including reordering locations, optimizing the order of stops, adding suggested attractions, and adding shaping points. You can also use the trip planner to edit and save your active route. Planning a Trip A trip can include many destinations, and it must include at least a starting location and one destination. The starting location is the location from which you plan to start your trip. If you start navigating the trip from a different location, the device gives you the option to route to your starting location first. For a round trip, the starting location and final destination can be the same. 1 Select Apps > Trip Planner > New Trip. 2 Select Select Start Location. 3 Choose a location for your starting point, and select Select. 4 Select Select Destination. 5 Choose a location for a destination, and select Select. 6 Select Add Location to add more locations (optional). 7 After you have added all the necessary locations, select Next > Save. 8 Enter a name, and select Done. Editing and Reordering Locations in a Trip 1 Select Apps > Trip Planner > Saved Trips. 2 Select a saved trip. 3 Select a location. 4 Select an option: • To move the location up or down, select , and drag the location to a new position in the trip. • To add a new location after the selected location, select . • To remove the location, select . Optimizing the Order of Destinations in a Trip The device can automatically optimize the order of destinations in your trip to create a shorter, more efficient route. The starting location and final destination are not changed when you optimize the order. While editing a trip, select > Optimize Order. Discovering Attractions Along Your Trip The device can suggest interesting or popular attractions to add to your trip. 1 While editing a trip, select > Trip Settings > Suggest Attractions. 2 Select an attraction to view more information. 3 Select Select to add the attraction to your trip. Changing Routing Options for a Trip You can customize how the device calculates the route when you start your trip. 1 Select Apps > Trip Planner > Saved Trips. 2 Select a saved trip. 3 Select > Trip Settings. 4 Select an option: • To add shaping points to your trip, select Shape Route, and follow the on-screen instructions (Shaping Your Route, page 7). • To change the calculation mode for the trip, select Route Preference (Changing the Route Calculation Mode, page 8). Navigating to a Saved Trip 1 Select Apps > Trip Planner > Saved Trips. 2 Select a saved trip. 3 Select Go!. 4 Select the first location to navigate to, and select Start. The device calculates a route from your current location to the selected location, and then it guides you to the remaining trip destinations in order. Editing and Saving Your Active Route If a route is active, you can use the trip planner to edit and save your route as a trip. 1 Select Apps > Trip Planner > My Active Route. 2 Edit your route using any of the trip planner features. The route recalculates each time you make a change. 3 Select Save to save your route as a trip, which you can navigate again later (optional). Viewing Previous Routes and Destinations Before you can use this feature, you must enable the travel history feature (Device and Privacy Settings, page 14). You can view your previous routes and places you have stopped on the map. Select Apps > Where I've Been. Garmin Drive Settings Map and Vehicle Settings Select Settings > Map & Vehicle. Vehicle: Sets the vehicle icon that represents your position on the map. Driving Map View: Sets the perspective on the map. Map Detail: Sets the level of detail on the map. More detail may cause the map to draw slower. Map Theme: Changes the color of the map data. Map Layers: Sets the data that appears on the map page (Customizing the Map Layers, page 10). Auto Zoom: Automatically selects the zoom level for optimal use of your map. When disabled, you must zoom in or out manually. myMaps: Sets which installed maps the device uses. Enabling Maps You can enable map products installed on your device. TIP: To purchase additional map products, go to http://buy.garmin.com. 1 Select Settings > Map & Vehicle > myMaps. 2 Select a map. Navigation Settings Select Settings > Navigation. Route Preview: Shows a preview of the major roads in your route when you start navigation. Calculation Mode: Sets the route calculation method. Avoidances: Sets road features to avoid on a route. Custom Avoidances: Allows you to avoid specific roads or areas. Toll Roads: Sets preferences for avoiding toll roads. 12 Garmin Drive Settings