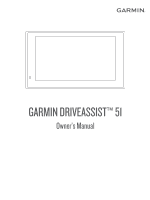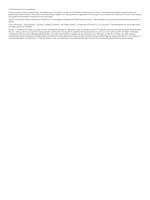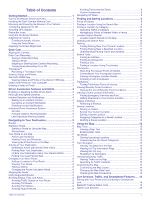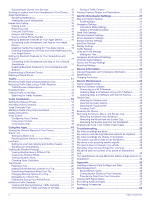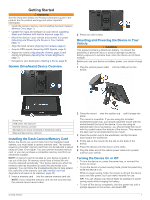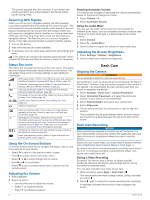Garmin DriveAssist 51 LMT-S Owners Manual
Garmin DriveAssist 51 LMT-S Manual
 |
View all Garmin DriveAssist 51 LMT-S manuals
Add to My Manuals
Save this manual to your list of manuals |
Garmin DriveAssist 51 LMT-S manual content summary:
- Garmin DriveAssist 51 LMT-S | Owners Manual - Page 1
GARMIN DRIVEASSIST™ 51 Owner's Manual - Garmin DriveAssist 51 LMT-S | Owners Manual - Page 2
express permission of Garmin. Garmin DriveAssist™, Garmin Express™, myTrends™, nüMaps Guarantee™, and nüMaps Lifetime™ are trademarks of Garmin Ltd. or com/. HD Radio™ and the HD, HD Radio, and "ARC" logos are registered trademarks or trademarks of iBiquity Digital Corporation in the United States - Garmin DriveAssist 51 LMT-S | Owners Manual - Page 3
Table of Contents Getting Started 1 Garmin DriveAssist Device Overview 1 Installing the Dash Camera Memory Card 1 Mounting and Powering the Device in Your Vehicle 1 Turning the Device On or Off 1 Acquiring GPS Signals 2 Status Bar Icons 2 Using the On-Screen Buttons 2 Adjusting the Volume 2 - Garmin DriveAssist 51 LMT-S | Owners Manual - Page 4
the Map 21 Saving a Traffic Camera 21 Viewing Previous Routes and Destinations 21 Garmin DriveAssist Settings 21 Map and Vehicle Settings 21 Enabling Maps 21 Navigation Settings 21 Calculation Mode Settings 21 Setting a Simulated Location 21 Dash Cam Settings 22 Wireless Network Settings - Garmin DriveAssist 51 LMT-S | Owners Manual - Page 5
the dash camera (Aligning the Camera, page 2). • Acquire GPS signals (Acquiring GPS Signals, page 2). • Adjust the volume (Adjusting the Volume, page 2) and display brightness (Adjusting the Screen Brightness, page 2). • Navigate to your destination (Starting a Route, page 6). Garmin DriveAssist - Garmin DriveAssist 51 LMT-S | Owners Manual - Page 6
, such as advanced driver assistance and Garmin Real Vision™ features, may not perform properly if the camera is not aligned. You should align the dash camera each time you mount or reposition the device. 1 Select Settings > Dash Cam > Camera Placement. 2 Select Horizontal Placement, and select - Garmin DriveAssist 51 LMT-S | Owners Manual - Page 7
a Travelapse Video You can record a Travelapse video automatically when you navigate a longer route or saved trip, or you can start and stop Travelapse recording manually. NOTE: The device continues to record regular dash cam footage while recording a Travelapse video. • When you start a route or - Garmin DriveAssist 51 LMT-S | Owners Manual - Page 8
Warning System, date camera information. Incident Detection and Notifications Your Garmin DriveAssist device uses built-in sensors to detect a possible vehicle incident. • The device automatically saves dash cam Review the sample incident message, and select Next. 6 Follow the on-screen instructions - Garmin DriveAssist 51 LMT-S | Owners Manual - Page 9
of your device in the vehicle. 1 Select Settings > Dash Cam > Camera Placement > Horizontal Placement. 2 Select the location of the device. Lane Departure Warning Performance Tips Several factors affect the performance of the lane departure warning system (LDWS). Some conditions may prevent the LDWS - Garmin DriveAssist 51 LMT-S | Owners Manual - Page 10
the Map As you travel, the device guides you to your destination using voice prompts and information on the map. Instructions for your next turn or exit, or the proper lane for the À turn. Viewing Turns and Directions While navigating a route, you can view upcoming turns, lane changes, or other - Garmin DriveAssist 51 LMT-S | Owners Manual - Page 11
as a parking spot. If you have set up Watch Link, the device sends the parking spot location to your compatible Garmin watch (Setting Up Watch Link, page 19). You can navigate back to your parking spot using either your Garmin DriveAssist device or the Watch Link app on your watch. TIP: If your - Garmin DriveAssist 51 LMT-S | Owners Manual - Page 12
Route. The device re-calculates the route to include the added location and guides you to the destinations in order. Shaping Your Route Before you can shape Settings, page 22), you can view and avoid traffic delays manually. 1 While navigating a route, select > Traffic. 2 Select Alternate Route, if - Garmin DriveAssist 51 LMT-S | Owners Manual - Page 13
Road mode. 1 Select Settings > Navigation. 2 Select Calculation Mode > Off Road > Save. The next route will be calculated as a straight line to the location. Finding and Saving Locations The maps loaded in your device contain locations, such as restaurants, hotels, auto services, and detailed street - Garmin DriveAssist 51 LMT-S | Owners Manual - Page 14
Select to view alternate routes to the locations. Ã Go! Select to start navigating to the location using the Ä recommended route. Select to view the search results parking area, price, or accepted payment methods. In some areas, live parking data is available while your Garmin DriveAssist device is - Garmin DriveAssist 51 LMT-S | Owners Manual - Page 15
parking locations. Garmin is not responsible street or lot), relative pricing information, and payment type. 4 Follow the on-screen instructions to enter address information. 5 most up-to-date results from the with Foursquare, you must connect to a supported phone running Smartphone Link and log in - Garmin DriveAssist 51 LMT-S | Owners Manual - Page 16
for the selected service appears, with the nearest locations at the top. 3 Select a location. 4 Select an option: • To navigate to the location, locations to delete, and select Delete. Using the Map You can use the map to navigate a route (Your Route on the Map, page 6) or to view a map of your - Garmin DriveAssist 51 LMT-S | Owners Manual - Page 17
navigation of the active route. Camera: Provides dash cam controls and displays forward collision and lane departure alerts. Also allows you to access the dash cam on a highway, you can also view information and available services for upcoming exits and cities, similar to the information on - Garmin DriveAssist 51 LMT-S | Owners Manual - Page 18
from your Garmin DriveAssist device, you should pair the device with your smartphone and connect to the Smartphone Link app. The Smartphone Link app allows your device to receive live data, including live traffic data, parking trends, red light and speed cameras, and other live services. It also - Garmin DriveAssist 51 LMT-S | Owners Manual - Page 19
Select a service. 4 Select the price. 5 Select Subscribe. 6 Follow the on-screen instructions to complete the purchase. Sending a Location from Your Smartphone to Your Device You can search for a location using the Smartphone Link app on your phone and send it to your Garmin DriveAssist device. 1 On - Garmin DriveAssist 51 LMT-S | Owners Manual - Page 20
notifications appear black, and previously While most phones are supported and can be used TIP: You can use this feature to use automated systems, such as voice mail. • To mute the microphone pair and connect your Garmin DriveAssist device with your phone Clear the Smartphone services check box. - Garmin DriveAssist 51 LMT-S | Owners Manual - Page 21
to the Smartphone Link app, you must pair and connect your Garmin DriveAssist device with your phone. If you did not connect to the garmin.com to find and purchase a compatible traffic receiver cable accessory. • Product models ending in LMT-D or LMTHD can receive traffic data using the built - Garmin DriveAssist 51 LMT-S | Owners Manual - Page 22
receiver unit ID. 4 Go to www.garmin.com /fmtraffic to purchase a subscription and get a 25-character code. The traffic subscription code cannot be reused. You must obtain a new code each time you renew your service line number. 5 Say Navigate. Muting Instructions You can disable the voice - Garmin DriveAssist 51 LMT-S | Owners Manual - Page 23
the owner's manual (optional). Watch Link The Watch Link app extends navigation features of your Garmin DriveAssist device to a compatible Garmin watch with Connect IQ. NOTE: This feature requires a Garmin watch capable of running Connect IQ apps, and a smartphone. Find My Destination: Guides you to - Garmin DriveAssist 51 LMT-S | Owners Manual - Page 24
from FM radio stations using HD Radio technology (Traffic, feature, you must purchase Advanced Weather service using Smartphone Link. You can view your trip. If you start navigating the trip from a different location Shape Route, and follow the on-screen instructions (Shaping Your Route, page 8). • - Garmin DriveAssist 51 LMT-S | Owners Manual - Page 25
Location If you are indoors or not receiving satellite signals, you can use the GPS simulator to plan routes from a simulated location. 1 Select Settings > Navigation > GPS Simulator. 2 From the main menu, select View Map. 3 Tap the map twice to select an area. Garmin DriveAssist Settings 21 - Garmin DriveAssist 51 LMT-S | Owners Manual - Page 26
System, page 5). Backup Camera Settings The backup camera settings allow you to manage paired Garmin backup cameras and camera settings. This menu appears on your navigation device only when the device is connected to a wireless camera receiver cable. See the owner's manual for your backup camera - Garmin DriveAssist 51 LMT-S | Owners Manual - Page 27
Maintenance Garmin Support Center Go to support.garmin.com for help and information, such as product manuals, frequently asked questions, videos, and customer support. Map and Software Updates For the best navigation experience, you should keep the maps and software on your device up to date. Map - Garmin DriveAssist 51 LMT-S | Owners Manual - Page 28
Mac. 3 Open the downloaded file, and follow the on-screen instructions to complete the installation. 4 Start Garmin Express. 5 Connect your Garmin DriveAssist device to your computer using a USB cable. 6 When your Garmin DriveAssist device prompts you to enter file transfer mode, select Yes. 7 On - Garmin DriveAssist 51 LMT-S | Owners Manual - Page 29
releases Dash Camera Memory Card, page 1). • Update your device to the latest software (Updating Maps and Software with Garmin Express, page 24). The suction cup will not stay on my windshield 1 Clean the suction cup and windshield with rubbing alcohol. 2 Dry with a clean, dry cloth. Troubleshooting - Garmin DriveAssist 51 LMT-S | Owners Manual - Page 30
device is not acquiring satellite signals • Verify the GPS simulator is turned off (Navigation Settings, page 21). • Take your device out Garmin mapping software. The device supports microSD memory cards from 4 to 64 GB. 1 Locate the map and data memory card slot on your device (Garmin DriveAssist - Garmin DriveAssist 51 LMT-S | Owners Manual - Page 31
in the Garmin folder. 6 Select Edit > Paste. Viewing GPS Signal Status Hold for three seconds. Purchasing Additional Maps 1 Go to your device product page at garmin.com. 2 Click the Maps tab. 3 Follow the on-screen instructions. Purchasing Accessories Go to garmin.com/accessories. Appendix 27 - Garmin DriveAssist 51 LMT-S | Owners Manual - Page 32
26 problems 26 Bluetooth technology 14, 16, 26 disconnecting a device 17 pairing a phone 14 settings 22 Bluetooth Technology 14 disabling calls 16, 17 managing phones 16, 17 brightness 2 C calls 16 answering 16 contacts 16 dialing 16 history 16 home 16 placing 16 cameras 22 backup 22 dash cam - Garmin DriveAssist 51 LMT-S | Owners Manual - Page 33
cameras 4 subscriptions, Garmin Live Services troubleshooting 25, 26 turn list 6 U unit ID 23 up ahead 13 customizing 13 updating maps 23, 24 software 23, 24 V vehicle power cable 1 venues 10 video 3 deleting 3 playing 3 quality 25 recording 2, 3 saving 2 voice command 18 activating 18 navigating - Garmin DriveAssist 51 LMT-S | Owners Manual - Page 34
support.garmin.com March 2017 190-02120-00_0B
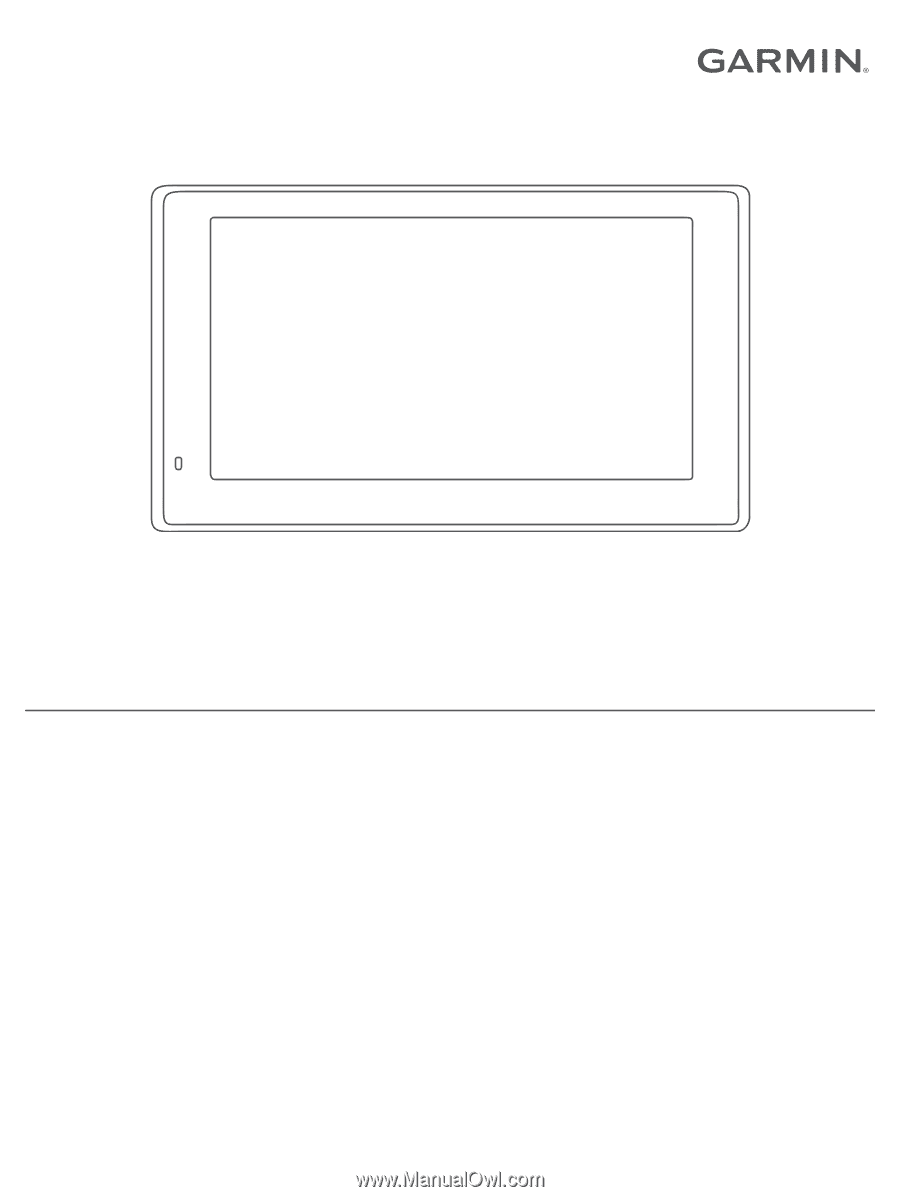
GARMIN DRIVEASSIST™ 51
Owner’s Manual