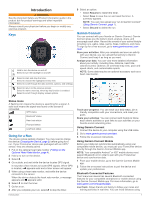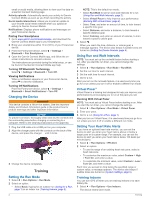Garmin Forerunner 25 Owners Manual - Page 9
History, Customizing Your Device
 |
View all Garmin Forerunner 25 manuals
Add to My Manuals
Save this manual to your list of manuals |
Page 9 highlights
History You can view your last seven running sessions and seven days of activity tracking data on your Forerunner device. You can upload and view unlimited running sessions and activity tracking data on Garmin Connect. When the device memory is full, your oldest data is overwritten. NOTE: Run history is not recorded while the timer is stopped or paused. Viewing History 1 Select > History. 2 Select an option: • Select Runs to view the date, time, distance, pace, calories burned, and lap data for your saved running sessions. NOTE: You can also view your average heart rate and heart rate zone for saved running sessions using an optional heart rate monitor. • Select Daily Steps to view your step count, goal, distance traveled, and calories burned for each recorded day. • Select Records to view your personal record time and distance over various distances. Deleting a Run from History NOTE: Deleting a run from your device history does not delete it from Garmin Connect. 1 Select > History. 2 Select Runs. 3 Select a run. 4 Select > Discard > Yes. Personal Records When you complete a run, the device displays any new personal records you achieved during that run. Personal records include your fastest time over several typical race distances and longest run. Deleting Personal Records 1 Select > History > Records. 2 Select a record to delete. 3 Select Clear? > Yes. Data Management NOTE: The device is not compatible with Windows® 95, 98, Me, Windows NT®, and Mac® OS 10.3 and earlier. Deleting Files NOTICE If you do not know the purpose of a file, do not delete it. Your device memory contains important system files that should not be deleted. 1 Open the Garmin drive or volume. 2 If necessary, open a folder or volume. 3 Select a file. 4 Press the Delete key on your keyboard. Disconnecting the USB Cable If your device is connected to your computer as a removable drive or volume, you must safely disconnect your device from your computer to avoid data loss. If your device is connected to your Windows computer as a portable device, it is not necessary to safely disconnect. 1 Complete an action: • For Windows computers, select the Safely Remove Hardware icon in the system tray, and select your device. • For Mac computers, drag the volume icon to the trash. 2 Disconnect the cable from your computer. Customizing Your Device Setting Notification Sounds 1 Select > Settings > Bluetooth > Smart Notifications > Tones. 2 Select Always On, On During Runs, Off. System Settings Select > Settings > System. Language: Sets the language displayed on the device (Changing the Device Language, page 5). Time: Adjusts the time of day settings (Setting the Time, page 5). Tones: Sets the device sounds, such as key tones and alerts (Setting the Device Sounds, page 5). Units: Sets the units of measure used on the device (Changing the Units of Measurement, page 5). Software Update: Allows you to install software updates downloaded using Garmin Express™ (Updating the Software, page 6). About: Displays device, software, and license information. Changing the Device Language Select > System > Settings > Language. Setting the Time By default, the time is set automatically when the device acquires satellite signals. You can also set the time manually. 1 Select > Settings > System > Time. 2 Select Time Format to show time in a 12-hour or 24-hour format. 3 Select Set Time. 4 Select an option: • Select Auto to allow the device to set the time automatically when it is receiving satellite signals. • Select Manual, and enter the time. Setting the Device Sounds You can set the device to sound a tone when keys are selected or when an alert is triggered. 1 Select > Settings > System > Tones. 2 Select an option: • Select Key Tones > Turn On to turn on the key tones. • Select Alert Tones > Turn On to turn on the alert tones. Changing the Units of Measurement You can customize units of measure. 1 Select > Settings > System > Units. 2 Select a unit of measure. Setting the Alarm 1 Select > Settings > Alarm. 2 Select an option: • Select Edit Alarm if the alarm is already set and you want to change the time. • Select Turn On if the alarm is not yet set. History 5