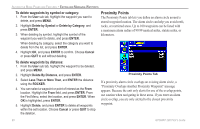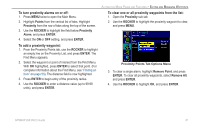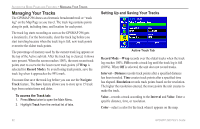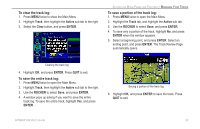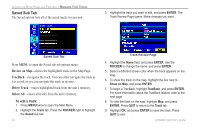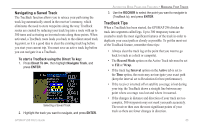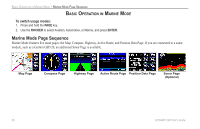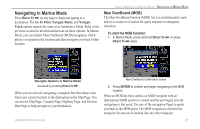Garmin GPSMAP 296 Pilot's Guide - Page 93
Navigating a Saved Track, TracBack Tips, Record Mode, Interval, Active
 |
View all Garmin GPSMAP 296 manuals
Add to My Manuals
Save this manual to your list of manuals |
Page 93 highlights
Navigating a Saved Track The TracBack function allows you to retrace your path using the track log automatically stored in the receiver's memory, which eliminates the need to store waypoints along the way. TracBack routes are created by reducing your track log into a route with up to 300 turns and activating an inverted route along those points. When activated, a TracBack route leads you back to the oldest stored track log point, so it is a good idea to clear the existing track log before you start your current trip. You must save an active track log before you can navigate it as a TracBack. To start a TracBack using the Direct To key: 1. Press Direct To , then highlight Navigate Track, and press ENTER. Selecting a Saved Track 2. Highlight the track you want to navigate, and press ENTER. GPSMAP 296 Pilot's Guide AUTOMOTIVE MODE PAGES AND FEATURES > MANAGING YOUR TRACKS 3. Use the ROCKER to select the point you want to navigate to (TracBack to), and press ENTER. TracBack Tips When a TracBack has been started, the GPSMAP 296 divides the track into segments called legs. Up to 300 temporary turns are created to mark the most significant features of the track in order to duplicate your exact path as closely as possible. To get the most out of the TracBack feature, remember these tips: • Always clear the track log at the point that you want to go back to (such as a dock or campsite). • The Record Mode option on the Active Track tab must be set to Fill or Wrap. • If the track log Interval option on the Active tab is set to the Time option, the route may not navigate your exact path (keep the interval set to Resolution for best performance). • If the receiver is turned off or satellite coverage is lost during your trip, the TracBack draws a straight line between any point where coverage was lost and where it resumed. • If the changes in distance and direction of your track are too complex, 300 waypoints may not mark your path accurately. The receiver then uses the most significant points of your track so there are fewer changes in direction. 85