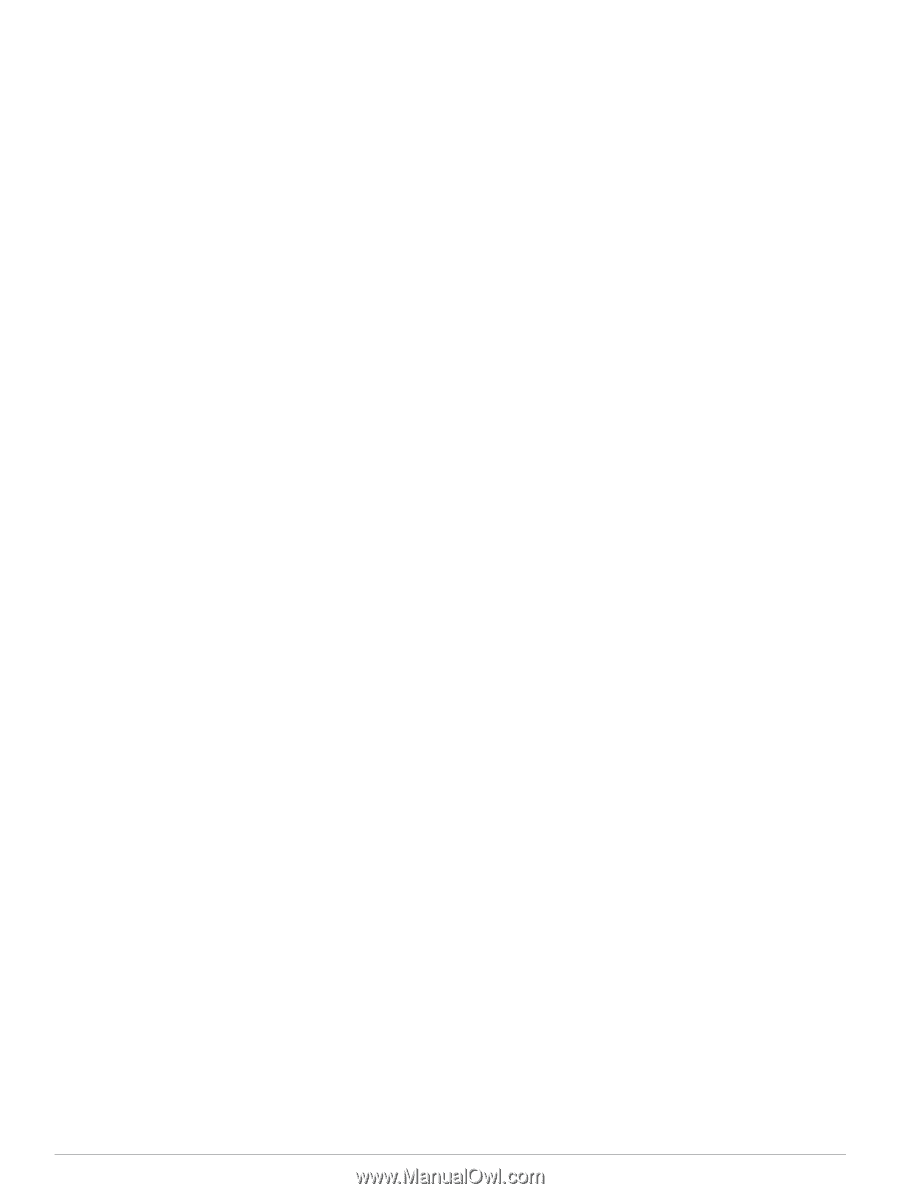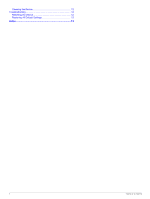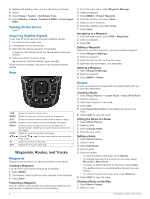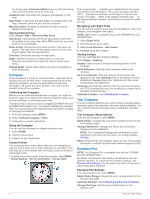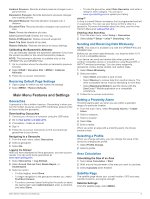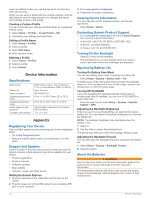Garmin GPSMAP 64s Owner's Manual - Page 9
Sending and Receiving Data Wirelessly - gps
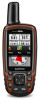 |
View all Garmin GPSMAP 64s manuals
Add to My Manuals
Save this manual to your list of manuals |
Page 9 highlights
Ambient Pressure: Records ambient pressure changes over a period of time. Barometric Pressure: Records barometric pressure changes over a period of time. Elevation/Distance: Records elevation changes over a distance. Elevation/Time: Records elevation changes over a period of time. Reset: Resets the elevation plot data. Clear Current Track: Deletes the track log. Delete All Waypoints: Deletes all saved waypoints. Reset Trip Data: Resets all trip data. Restore Defaults: Restores the device to factory settings. Calibrating the Barometric Altimeter You can manually calibrate the barometric altimeter if you know the correct elevation or the correct barometric pressure. NOTE: The barometric altimeter is available only on the GPSMAP 64s and GPSMAP 64st. 1 Go to a location where the elevation or barometric pressure is known. 2 Select PAGE > Elevation Plot > MENU > Calibrate Altimeter. 3 Follow the on-screen instructions. Restoring Default Page Settings 1 Open a page for which you will restore the settings. 2 Select MENU > Restore Defaults. Main Menu Features and Settings Geocaches A geocache is like a hidden treasure. Geocaching is when you hunt for hidden treasures using GPS coordinates posted online by those hiding the geocache. Downloading Geocaches 1 Connect your device to a computer using the USB cable. 2 Go to www.garmin.com/ geocache. 3 If necessary, create an account. 4 Sign in. 5 Follow the on-screen instructions to find and download geocaches to your device. Navigating to a Geocache 1 From the main menu, select Geocaches. 2 Select a geocache. 3 Select Go. Logging the Attempt After you have attempted to find a geocache, you can log your results. You can verify some geocaches at www.opencaching.com. 1 Select Geocaches > Log Attempt. 2 Select Found, Did not Find, Needs Repair, or Unattempted. 3 Select an option: • To stop logging, select Done. • To begin navigation to the geocache nearest you, select Find Next Closest. • To enter a comment about looking for the cache or about the cache itself, select Add Comment, enter a comment, and select Done. • To rate the geocache, select Rate Geocache, and enter a rating for each category. You can go to www.opencaching.com to upload your rating. chirp™ A chirp is a small Garmin accessory that is programmed and left in a geocache. You can use your device to find a chirp in a geocache. For more information about the chirp, see the chirp Owner's Manual at www.garmin.com. Enabling chirp Searching 1 From the main menu, select Setup > Geocaches. 2 Select chirp™ Setup > chirp™ Searching > On. Sending and Receiving Data Wirelessly NOTE: This feature is available only with the GPSMAP 64s and GPSMAP 64st. Before you can share data wirelessly, you must be within 10 ft (3 m) of a compatible device. Your device can send and receive data when paired with another compatible device or smartphone using Bluetooth® or ANT +™ wireless technology. You can share waypoints, geocaches, routes, tracks, photos, and custom maps. 1 Select Share Wirelessly. 2 Select an option: • Select Send, and select a type of data. • Select Receive to receive data from another device. The other compatible device must be attempting to send data. • Select BaseCamp Mobile to pair the device with the BaseCamp™ Mobile application on a compatible smartphone. 3 Follow the on-screen instructions. Setting a Proximity Alarm Proximity alarms alert you when you are within a specified range of a particular location. 1 From the main menu, select Proximity Alarms > Create Alarm. 2 Select a category. 3 Select a location. 4 Select Use. 5 Enter a radius. When you enter an area with a proximity alarm, the device sounds a tone. Selecting a Profile When you change activities, you can change the setup of the device by changing the profile. 1 Select Profile Change. 2 Select a profile. Area Calculation Calculating the Size of an Area 1 Select Area Calculation > Start. 2 Walk around the perimeter of the area you want to calculate. 3 Select Calculate when finished. Satellite Page The satellite page shows your current location, GPS accuracy, satellite locations, and signal strength. Satellite Settings From the satellite page, select MENU. Main Menu Features and Settings 5