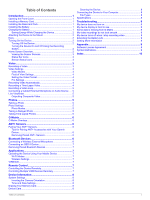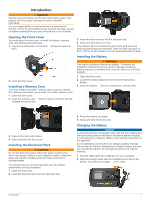Garmin VIRB XE Cycling Bundle Owners Manual - Page 7
Recording a Video, Video Settings
 |
View all Garmin VIRB XE Cycling Bundle manuals
Add to My Manuals
Save this manual to your list of manuals |
Page 7 highlights
Displays the sensor status and remaining battery capacity. Includes À ANT+® sensors, Bluetooth®, Wi‑Fi®, and GPS. Displays the remaining memory card space for video recording. Á Displays the remaining memory card space for photos. Â Displays the field of view, video resolution, and frame rate. Ã Displays the photo mode. Ä Viewing the Sensor Screens The sensor screens display G-Metrix™ data from built-in sensors, and data from paired ANT+ sensors. The sensor status screen displays the connection status for ANT+ sensors, Wi‑Fi connection, and Bluetooth devices. • From the home screen, select to view the sensor status screen. • From the home screen, select to view the sensor data screens. Status Bar Icons Icons appear at the top of the home screen. A flashing icon means the device is searching for a signal. A solid icon means the signal was found or the sensor is connected. GPS status Wi‑Fi technology status Bluetooth technology status ANT+ sensor status Battery level Sensor Status Icons Icons appear on the sensor status screen. A flashing icon means the device is searching for a signal. A solid icon means the signal was found or the sensor is connected. Heart rate status Speed and cadence status Power status Temperature status Headset and audio status OBD-II status Video Recording a Video NOTE: If the battery power becomes very low while recording video, the device automatically stops recording, saves the video, and safely turns off. 1 Move the recording switch forward to start recording video. If the device is off, it turns on automatically. The device starts recording video immediately, and the red light turns on. The screen displays the elapsed recording time , available À recording time , and video mode . Á Â 2 Move the recording switch backward to stop recording video. The video is saved on the memory card as an .mp4 file. The track log for the video and sensor data is saved on the memory card as a .fit file. Video Settings NOTICE To prevent damage to the device in wet conditions, you must disable the Video Out setting when the device is not connected to a USB cable. Hold MENU, and select Video. Mode: Sets the video shooting mode (Video Modes, page 3). NOTE: Additional settings vary based on the selected mode. Resolution: Sets the height of the video, in pixels. Interval: Sets the time interval for time-lapse mode. FPS: Sets the frame rate in frames per second (fps). Field of View: Sets the zoom level (Field of View Settings, page 4). Playback: Sets the speed for slow-motion playback. Lens Correct: Corrects wide-angle barrel distortion and reduces the field of view. Enables automatic adjustment for low light. Stabilizer: Turns on image stabilization to reduce shaky video. NOTE: Image stabilization is available for the VIRB XE device only. Loop: Enables loop recording and sets the number of minutes of video to store when recording a video loop (Recording a Video Loop, page 5). Auto Record: Enables automatic recording when the device is in motion (Recording Video Automatically, page 4). Video Out: Enables composite video output (Outputting Composite Video, page 5). Pro Settings: Enables advanced video and photo settings (Pro Settings, page 4). NOTE: Pro settings are available for the VIRB XE device only. Video Modes You can change the video mode to change the resolution, aspect ratio, frame rate, and speed of recorded video. The resolution is the width and height of the video, in pixels. The aspect ratio is the ratio of the video width to the video height. Standard widescreen televisions use a 16:9 aspect ratio, and standard full-screen televisions use a 4:3 aspect ratio. The frame rate is expressed in frames per second (fps). The playback speed indicates the speed of action in the video compared to real time. Hold MENU, and select Video > Mode. Video 3