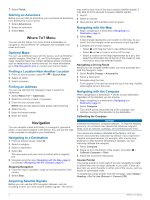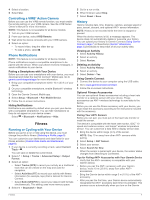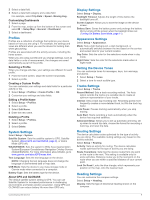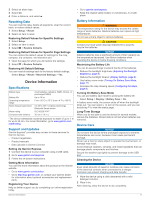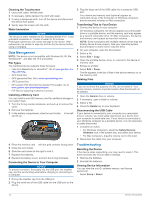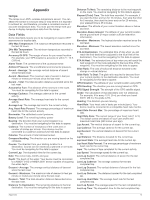Garmin eTrex Touch 25 Owners Manual - Page 10
Custom Data Fields and Dashboards - user manual
 |
View all Garmin eTrex Touch 25 manuals
Add to My Manuals
Save this manual to your list of manuals |
Page 10 highlights
device and only takes a few seconds when the accessories are activated and functioning correctly. • When paired, your Garmin device receives data from only your accessory, and you can go near other accessories. About Heart Rate Zones Many athletes use heart rate zones to measure and increase their cardiovascular strength and improve their level of fitness. A heart rate zone is a set range of heartbeats per minute. The five commonly accepted heart rate zones are numbered from 1 to 5 according to increasing intensity. Generally, heart rate zones are calculated based on percentages of your maximum heart rate. Fitness Goals Knowing your heart rate zones can help you measure and improve your fitness by understanding and applying these principles. • Your heart rate is a good measure of exercise intensity. • Training in certain heart rate zones can help you improve cardiovascular capacity and strength. • Knowing your heart rate zones can prevent you from overtraining and can decrease your risk of injury. If you know your maximum heart rate, you can use the table (Heart Rate Zone Calculations, page 14) to determine the best heart rate zone for your fitness objectives. If you do not know your maximum heart rate, use one of the calculators available on the Internet. Some gyms and health centers can provide a test that measures maximum heart rate. The default maximum heart rate is 220 minus your age. Setting Your Heart Rate Zones Before the device can determine your heart rate zones, you must set up your fitness user profile (Setting Your Fitness User Profile, page 10). You can manually adjust the heart rate zones according to your fitness goals (Fitness Goals, page 8). 1 Select Setup > Fitness > HR Zones. 2 Enter the maximum and minimum heart rate for zone 5. The maximum heart rate for each zone is based on the minimum heart rate of the previous zone. For example, if you enter 167 as a minimum heart rate for zone 5, the device uses 166 as the maximum rate for zone 4. 3 Enter your minimum heart rate for zones 4-1. Customizing the Device Adjusting the Backlight Brightness Extensive use of screen backlighting can significantly reduce battery life. You can adjust the backlight brightness to maximize the battery life. NOTE: The backlight brightness may be limited when the battery is low. 1 Select . 2 Use the slider to adjust the backlight level. The device may feel warm when the backlight setting is high. Locking the Touchscreen You can lock the screen to prevent inadvertent screen touches. Select > . Unlocking the Touchscreen Select > . Setting the Touchscreen Sensitivity You can adjust the touchscreen sensitivity to suit your activity. 1 Select Setup > Accessibility > Touch Sensitivity. 2 Select an option. TIP: You can test the touchscreen settings with and without gloves based on your activity. Display Settings Select Setup > Display. Backlight Timeout: Adjusts the length of time before the backlight turns off. Screen Capture: Allows you to save the image on the device screen. Battery Save: Saves the battery power and prolongs the battery life by turning off the screen when the backlight times out (Turning On Battery Save Mode, page 11). Configuring the Maps You can enable or disable the maps currently loaded on the device. Select Setup > Map > Configure Maps. General Map Settings Select Setup > Map > General. Detail: Sets the amount of detail shown on the map. Showing more detail may cause the map to redraw more slowly. Orientation: Adjusts how the map is shown on the page. The North Up option shows north at the top of the page. The Track Up option shows your current direction of travel toward the top of the page. The Automotive Mode option shows an automotive perspective with the direction of travel at the top. Dashboard: Sets a dashboard to display on the map. Each dashboard shows different information about your route or your location. Shaded Relief: Shows detail relief on the map (if available) or turns off shading. Auto Zoom: Sets the display to automatic zoom. Advanced Map Settings Select Setup > Map > Advanced Setup. Map Speed: Adjusts the speed at which the map is drawn. A faster map drawing speed decreases the battery life. Guidance Text: Sets when the guidance text is shown on the map. Select Vehicle: Sets the position icon, which represents your position the map. The default icon is a small blue triangle. Zoom Levels: Adjusts the zoom level at which map items appear. The map items do not appear when the map zoom level is higher than the selected level. Text Size: Sets the text size for map items. Custom Data Fields and Dashboards Data fields display information about your location or other specified data. Dashboards are a custom grouping of data that can be helpful to a specific or general task, such as geocaching. You can customize the data fields and dashboards of the map, compass, trip computer, elevation plot, and the status page. Enabling the Map Data Fields 1 From the map, swipe up from the bottom of the screen and select > Setup Map > General > Dashboard. 2 Select a data field. Customizing the Data Fields Before you can change the map data fields, you must enable them (Enabling the Map Data Fields, page 8). 1 Select a page. 8 Customizing the Device