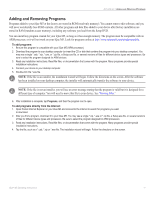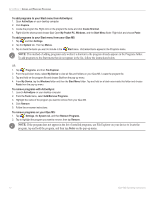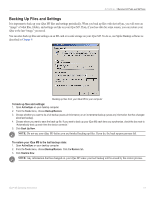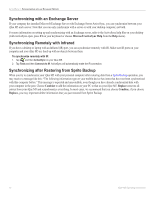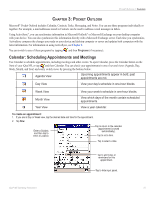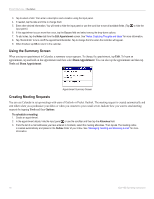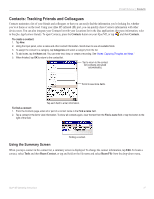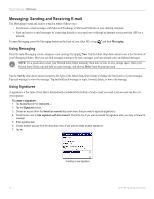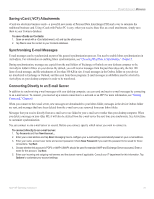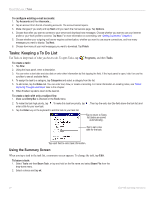Garmin iQue M5 Operating Instructions - Page 21
Pocket Outlook, Calendar: Scheduling Appointments and Meetings, HAPTER, OCKET, UTLOOK - updates
 |
UPC - 753759047276
View all Garmin iQue M5 manuals
Add to My Manuals
Save this manual to your list of manuals |
Page 21 highlights
POCKET OUTLOOK > CALENDAR CHAPTER 3: POCKET OUTLOOK Microsoft Pocket Outlook includes Calendar, Contacts, Tasks, Messaging, and Notes. You can use these programs individually or together. For example, e-mail addresses stored in Contacts can be used to address e-mail messages in Inbox. Using ActiveSync, you can synchronize information in Microsoft Outlook or Microsoft Exchange on your desktop computer with your device. You can also synchronize this information directly with a Microsoft Exchange server. Each time you synchronize, ActiveSync compares the changes you made on your device and desktop computer or server and updates both computers with the latest information. For information on using ActiveSync, see Chapter 2. You can switch to any of these programs by tapping and then Programs (if necessary). Calendar: Scheduling Appointments and Meetings Use Calendar to schedule appointments, including meetings and other events. To open Calendar, press the Calendar button on the front of your iQue M5, or tap and then Calendar. You can check your appointments in one of several views (Agenda, Day, Week, Month, and Year) and easily switch views by pressing the buttons below: Agenda View Upcoming appointments appear in bold; past appointments are not. Day View View your day's schedule in one-hour blocks. Week View Month View Year View View your week's schedule in one-hour blocks. View which days of the month contain scheduled appointments. View a year calendar. To create an appointment: 1. If you are in Day or Week view, tap the desired date and time for the appointment. 2. Tap New. Enter a Subject, and then tap to enter a Location. Tap to return to the calendar (appointment is saved automatically). Tap to set a time. Tap to select a date. Tap to add notes or reminders for this appointment. Tap to hide input panel. iQue® M5 Operating Instructions 15