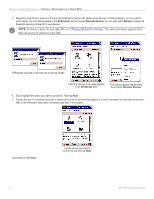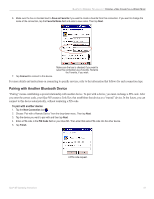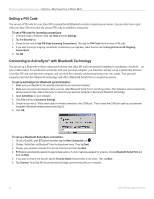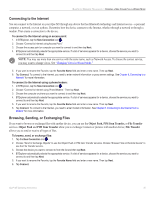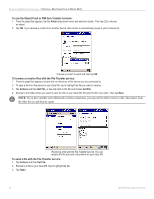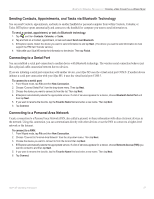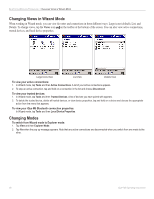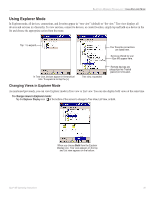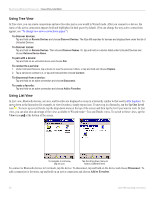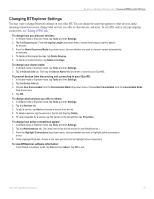Garmin iQue M5 Operating Instructions - Page 53
Sending Contacts, Appointments, and Tasks via Bluetooth Technology, Connecting to a Serial Port
 |
UPC - 753759047276
View all Garmin iQue M5 manuals
Add to My Manuals
Save this manual to your list of manuals |
Page 53 highlights
BLUETOOTH WIRELESS TECHNOLOGY > CREATING A NEW CONNECTION IN WIZARD MODE Sending Contacts, Appointments, and Tasks via Bluetooth Technology You can send Contacts, appointments, and tasks to another handheld or personal computer from within Contacts, Calendar, or Tasks. BTExplorer opens automatically and connects to the handheld or computer you want to send information to. To send a contact, appointment, or task via Bluetooth technology: 1. Tap and then Contacts, Calendar, or Tasks. 2. Tap and hold on a Contact, appointment, or task and select Send over Bluetooth. 3. BTExplorer opens. Select the device you want to send information to and tap Next. (The device you want to send information to must support the PIM Item Transfer service.) 4. Wait while your iQue M5 sends the information to the device. Then tap Finish. Connecting to a Serial Port You can establish a serial port connection to another device with Bluetooth technology. The wireless serial connection behaves just like a physical cable connection between the two devices. If you are initiating a serial port connection with another device, your iQue M5 uses the virtual serial port COM 8. If another device initiates a serial port connection with your iQue M5, it uses the virtual serial port COM 5. To connect to a serial port: 1. From Wizard mode, tap File and then New Connection. 2. Choose "Connect Serial Port" from the drop-down menu. Then tap Next. 3. Choose the device you want to connect to from the list. Then tap Next. 4. BTExplorer automatically selects the appropriate service. If a list of services appears for a device, choose Bluetooth Serial Port and then tap Next. 5. If you want to rename the favorite, tap the Favorite Name field and enter a new name. Then tap Next. 6. Tap Connect. Connecting to a Personal Area Network Create a connection to a Personal Area Network (PAN, also called a piconet) to share information with other electronic devices in the network. Using this connection, you can communicate directly with other devices or use the PAN to connect to a higher-level network or the Internet. To connect to a PAN: 1. From Wizard mode, tap File and then New Connection. 2. Choose "Connect to Personal Area Network" from the drop-down menu. Then tap Next. 3. Choose the device you want to connect to from the list and then tap Next. 4. BTExplorer automatically selects the appropriate service. If a list of services appears for a device, choose Network Access (PAN) you want to connect to and then tap Next. 5. If you want to rename the favorite, tap the Favorite Name field and enter a new name. Then tap Next. 6. Tap Connect. iQue® M5 Operating Instructions 47