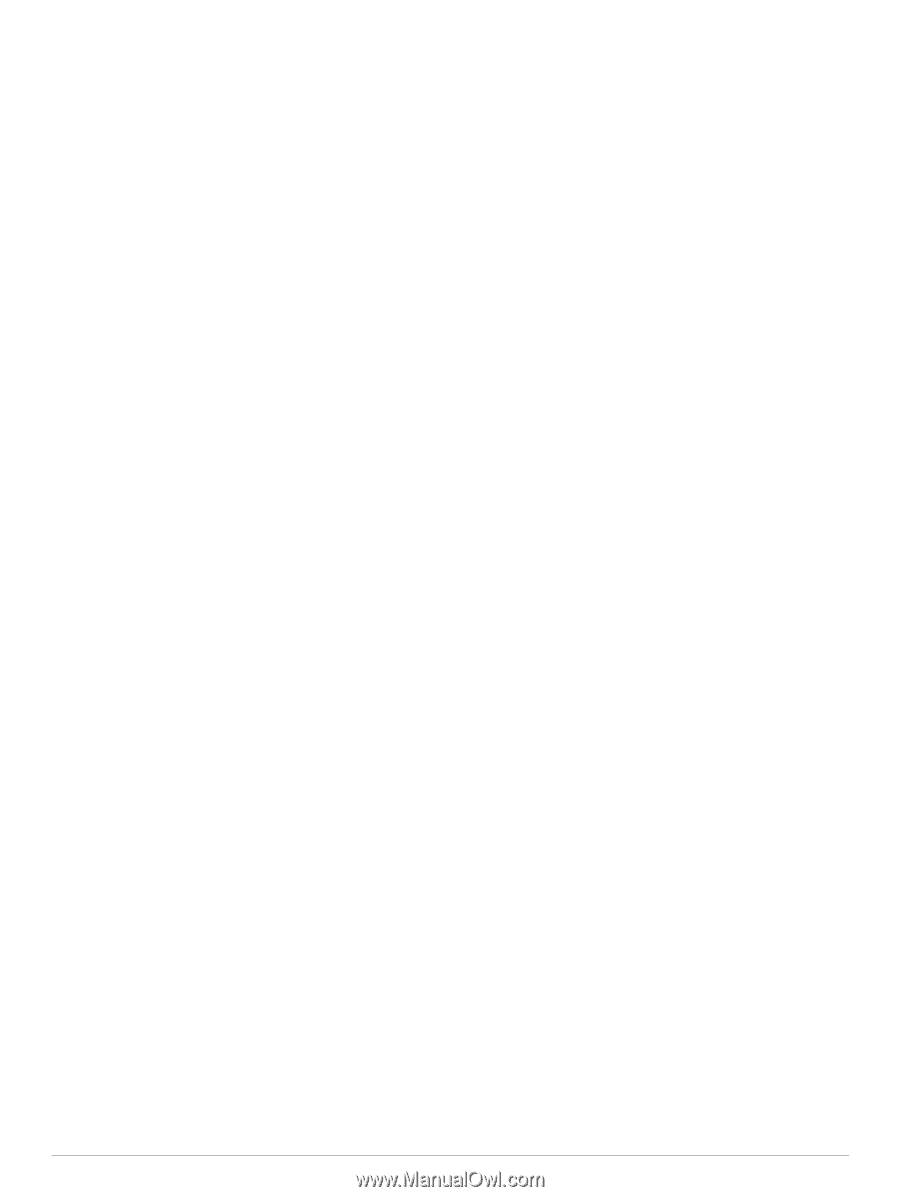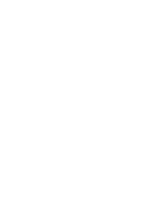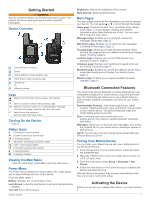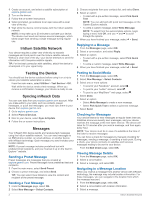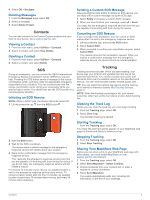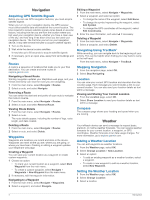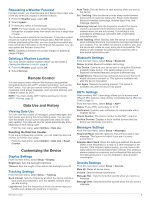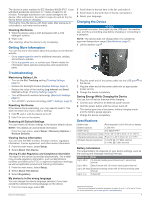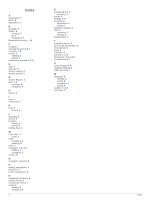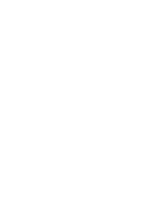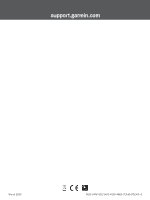Garmin inReach Mini Owners Manual - Page 9
Remote Control, Data Use and History, Customizing the Device
 |
View all Garmin inReach Mini manuals
Add to My Manuals
Save this manual to your list of manuals |
Page 9 highlights
Requesting a Weather Forecast For best results, you should ensure your device has a clear view of the sky when you request a weather forecast. 1 From the Weather page, select OK. 2 Select Update. 3 If necessary, select a forecast type. NOTE: For best results, you should request a marine forecast for a location away from shore and over a large body of water. The device sends a request for the forecast. It may take several minutes to receive the weather forecast data. After the device finishes downloading the data, you can view the forecast at any time until all the information in the forecast has expired. You can also update the forecast at any time. NOTE: Updating a forecast incurs data charges or additional usage charges. Deleting a Weather Location You must set the weather location before you can delete it (Setting the Weather Location, page 4). 1 From the Weather page, select OK. 2 Select Remove. Remote Control You can access some inReach Mini features using another compatible device with ANT+ wireless technology, such as the fēnix® watch. You can use remote control to view incoming messages, send preset messages, start and stop tracking, and initiate or cancel an SOS. NOTE: You must enable ANT+ before pairing your device (ANT+ Settings, page 5). Data Use and History Viewing Data Use You can view the number of messages, preset messages, and track points sent during the current billing cycle. You can also view the details of your current data plan and check for data plan updates. The data use counter resets automatically at the beginning of each billing cycle. From the main menu, select Utilities > Data Use. Resetting the Data Use Counter If you are a professional customer, you can reset the data use counter to monitor your usage. From the main menu, select Utilities > Data Use > Reset Counter. Customizing the Device Display Settings From the main menu, select Setup > Display. Brightness: Sets the backlight brightness. Timeout: Sets the length of time before the backlight turns off. Tracking Settings From the main menu, select Setup > Tracking. Send Interval: Sets the frequency at which the device records a track point and transmits it over the satellite network when you are moving. Log Interval: Sets the frequency at which the device logs your location and updates the track line in memory. Auto Track: Sets the device to start tracking when you turn on the device. Ext. Tracking: Sets the device to enter sleep mode between track points to maximize battery life. Sleep mode disables Bluetooth wireless technology, detailed track lines, and message checking. Stationary Interval: Sets the frequency at which the device records a track point and transmits it over the satellite network when you are not moving. This setting is only available for professional customers with a byte-based subscription plan. Burst Tracking: When tracking, sets the device to create and send a detailed track line to provide the best approximation of your location. You can select the amount of data to use, and the device will create as many track points as possible. This setting is only available for professional customers with a byte-based subscription plan. Bluetooth Settings From the main menu, select Setup > Bluetooth. Status: Enables Bluetooth wireless technology. Pair Device: Connects your device with a compatible Bluetooth enabled mobile device. This setting allows you to use Bluetooth connected features using the Earthmate app. Forget Device: Removes the connected device from the list of mobile devices to connect to. This option is available only after the device has paired. Pair Again: Restarts the pairing process. This option is available only after the device has paired. ANT+ Settings When enabled, ANT+ technology allows you to access some inReach Mini features using another compatible device (Remote Control, page 5). From the main menu, select Setup > ANT+. Status: Turns ANT+ technology on or off. Verification: Enables user verification to communicate with a wireless device. Device Number: The device number for the ANT+ channel. Verified Devices: Displays a list of verified devices that this device can wirelessly connect to. Messages Settings From the main menu, select Setup > Messages. Ring Until Read: Sets the device to ring until you read a new message. This feature is helpful if you are in a noisy environment. Adaptive Mail Check: When this setting is enabled, the device listens more frequently for a reply to a sent message for ten minutes. If the recipient replies quickly, you can receive the reply before the next scheduled listen interval. This setting is always enabled on consumer and professional flex accounts. On byte-based plans, it can be disabled to reduce battery consumption. Sounds Settings From the main menu, select Setup > Sounds. Mute All: Mutes all device tones. Volume: Sets the device volume level. Message Rec.: Sets the tone that sounds when you receive a message. Message Sent: Sets the tone that sounds when the you send a message. Remote Control 5