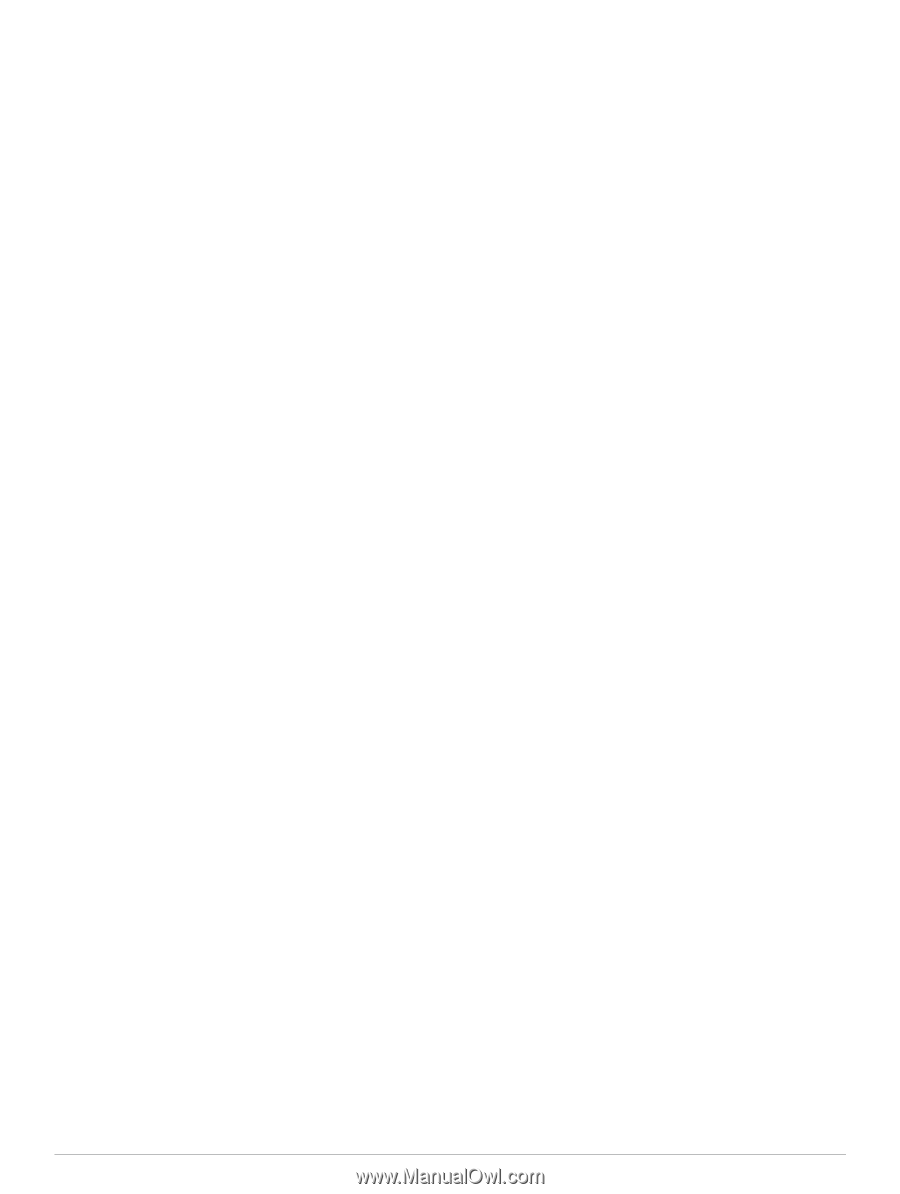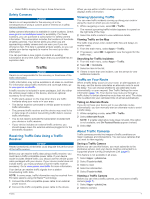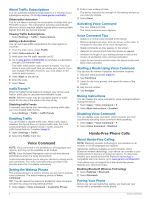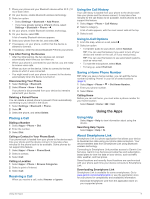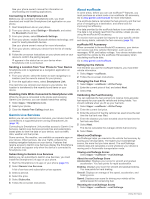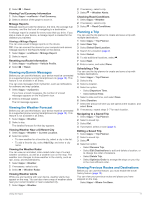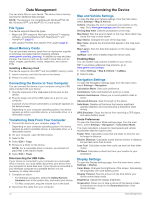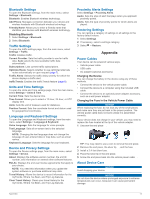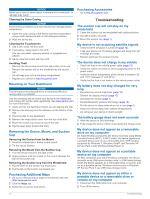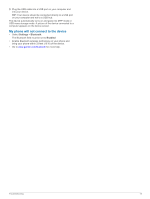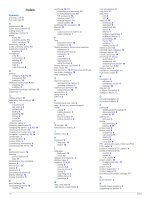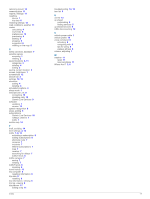Garmin nuvi 2557LMT Owner's Manual - Page 16
Data Management, Customizing the Device - gps navigator
 |
View all Garmin nuvi 2557LMT manuals
Add to My Manuals
Save this manual to your list of manuals |
Page 16 highlights
Data Management You can store files on your device. The device has a memory card slot for additional data storage. NOTE: The device is not compatible with Windows® 95, 98, Me, Windows NT®, and Mac® OS 10. 3 and earlier. File Types The device supports these file types. • Maps and GPX waypoint files from myGarmin™ mapping software, including MapSource®, BaseCamp™, and HomePort™ (page 4). • GPI custom POI files from Garmin POI Loader (page 4). About Memory Cards You can purchase memory cards from an electronics supplier, or purchase pre-loaded Garmin mapping software (www.garmin.com/ trip _ planning). In addition to map and data storage, the memory card can be used to store files such as maps, images, geocaches, routes, waypoints, and custom POIs. Installing a Memory Card The device supports microSD™ and microSDHC memory cards. 1 Insert a memory card into the slot on the device. 2 Press it in until it clicks. Connecting the Device to Your Computer You can connect the device to your computer using the USB cable included with your device. 1 Plug the small end of the USB cable into the port on the device. 2 Plug the larger end of the USB cable into a port on your computer. A picture of your device connected to a computer appears on the device screen. Depending on your computer operating system, the device appears as either a portable device, a removable drive, or a removable volume. Transferring Data From Your Computer 1 Connect the device to your computer (page 12). Depending on your computer operating system, the device appears as either a portable device, a removable drive, or a removable volume. 2 On your computer, open the file browser. 3 Select a file. 4 Select Edit > Copy. 5 Browse to a folder on the device. NOTE: For a removable drive or volume, you should not place files in the Garmin folder. 6 Select Edit > Paste. Disconnecting the USB Cable If your device is connected to your computer as a removable drive or volume, you must safely disconnect your device from your computer to avoid data loss. If your device is connected to your Windows computer as a portable device, it is not necessary to safely disconnect. 1 Complete an action: • For Windows computers, select the Safely Remove Hardware icon in the system tray, and select your device. • For Mac computers, drag the volume icon to the trash. 2 Disconnect the cable from your computer. Customizing the Device Map and Vehicle Settings To open the Map and Vehicle settings, from the main menu, select Settings > Map & Vehicle. Vehicle: Changes the icon to represent your position on the map. Go to www.garmingarage.com for more icons. Driving Map View: Sets the perspective on the map. Map Detail: Sets the level of detail on the map. More detail may cause the map to draw slower. Map Theme: Changes the color of the map data. Map Tools: Selects the shortcuts that appear in the map tools menu. Map Layers: Sets the data that appears on the map page (page 6). myMaps: Sets which installed maps the device uses. Enabling Maps You can enable map products installed on your device. TIP: To purchase additional map products, go to www.garmin.com/ us / maps. 1 Select Settings > Map & Vehicle > myMaps. 2 Select a map. Navigation Settings To open the Navigation settings page, from the main menu, select Settings > Navigation. Calculation Mode: Sets route preference. Avoidances: Sets road features to avoid on a route. Custom Avoidances: Allows you to avoid specific roads or areas. Advanced Detours: Sets the length of the detour. Safe Mode: Disables all functions that require significant operator attention and could become a distraction while driving. GPS Simulator: Stops the device from receiving a GPS signal, and saves battery power. Route Preferences To open the Calculation Mode settings page, from the main menu, select Settings > Navigation > Calculation Mode. The route calculation is based on road speeds and vehicle acceleration data for a given route. Faster Time: Calculates routes that are faster to drive but can be longer in distance. Shorter Distance: Calculates routes that are shorter in distance but can take more time to drive. Less Fuel: Calculates routes that could use less fuel than other routes. Off Road: Calculates a direct line from your location to your destination. Display Settings To open the Display settings page, from the main menu, select Settings > Display. Color Mode: Changes the brightness of the screen. Decreasing the brightness can save battery power. Display Timeout: Sets the amount of idle time before your device enters sleep mode. Brightness: Adjusts the display brightness. Screenshot: Allows you to take a picture of the device screen. Screenshots are saved in the Screenshot folder of the device storage. 12 Data Management