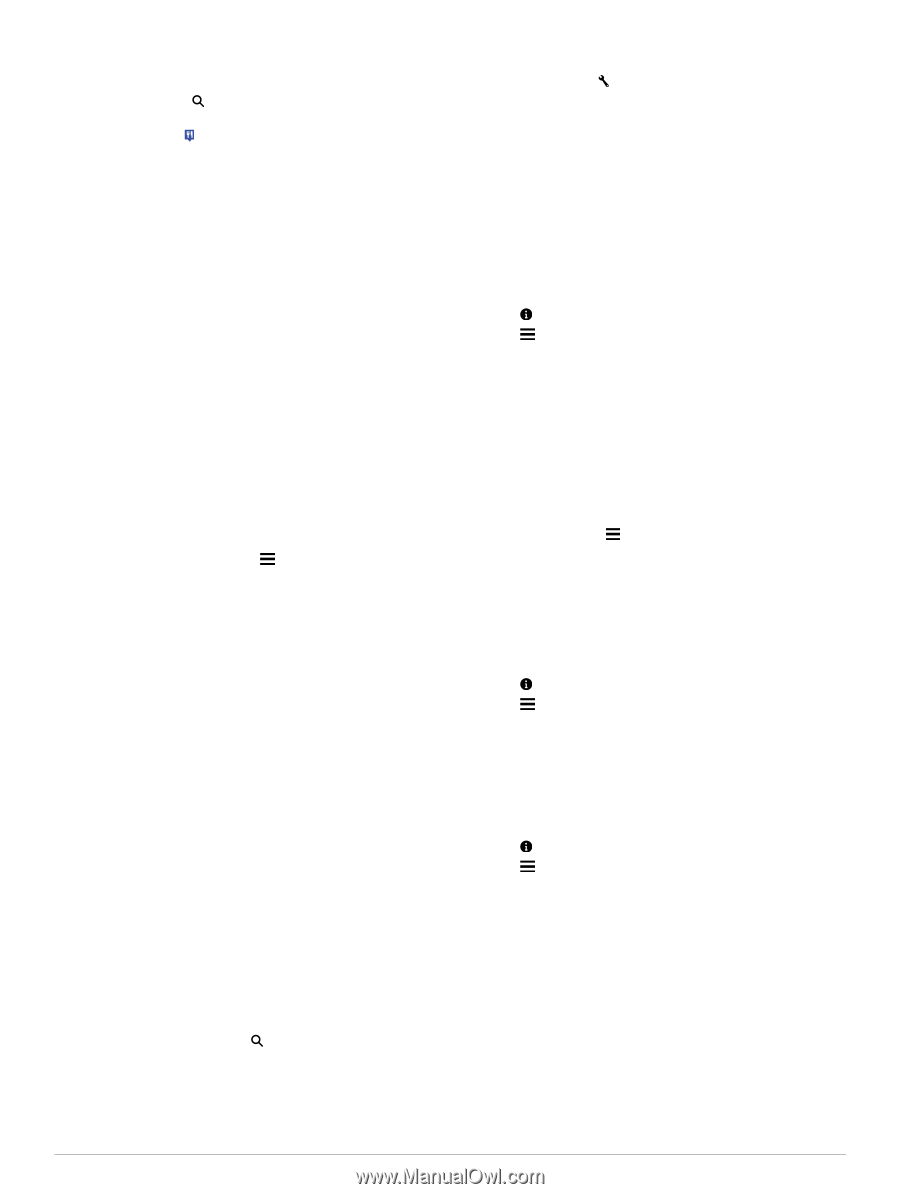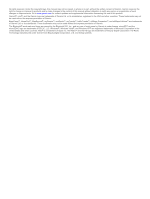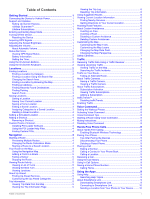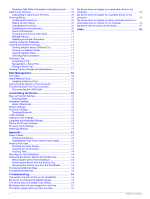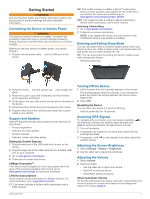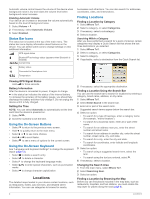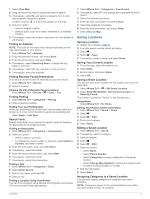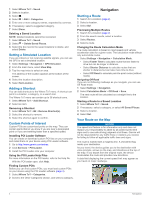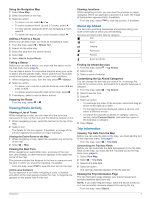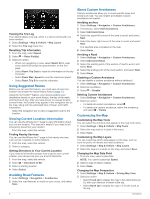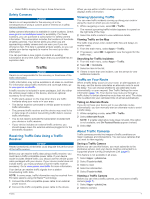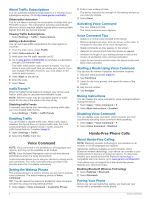Garmin nuvi 2557LMT Owner's Manual - Page 7
Saving Locations
 |
View all Garmin nuvi 2557LMT manuals
Add to My Manuals
Save this manual to your list of manuals |
Page 7 highlights
1 Select View Map. 2 Drag and zoom the map to display the area to search. 3 If necessary, select , and select a category icon to view only a specific category of places. Location markers ( or a blue dot) appear on the map. 4 Select an option: • Select a location marker. • Select a point, such as a street, intersection, or address location. 5 If necessary, select the location description to view additional information. Finding an Address NOTE: The order of the steps may change depending on the map data loaded on your device. 1 Select Where To? > Address. 2 Enter the address number, and select Done. 3 Enter the street name, and select Next. 4 If necessary, select Searching Near to change the city, state, or province. 5 If necessary, select the city, the state, or the province. 6 If necessary, select the address. Finding Recently Found Destinations Your device stores the last 50 destinations you have found. 1 Select Where To? > Recent. 2 Select a location. Clearing the List of Recently Found Locations Select Where To? > Recent > > Clear > Yes. Finding Parking 1 Select Where To? > Categories > Parking. 2 Select a parking location. Finding Your Last Parking Spot When you disconnect the device from vehicle power while the device is on, your current location is saved as a parking spot. Select Apps > Last Spot. Search Tools Search tools allow you to search for specific types of locations by responding to on-screen prompts. Finding an Intersection 1 Select Where To? > Categories > Intersections. 2 Select an option: • Select a state or province. • To change the country, state, or province, select State or Country, and enter a name. 3 Enter the first street name, and select Next. 4 If necessary, select the street. 5 Enter the second street name, and select Next. 6 If necessary, select the street. 7 If necessary, select the intersection. Finding a City 1 Select Where To? > Categories > Cities. 2 Select Enter Search. 3 Enter a city name, and select . 4 Select a city. Finding a Location Using Coordinates You can find a location using latitude and longitude coordinates. This can be helpful when geocaching. 1 Select Where To? > Categories > Coordinates. 2 If necessary, select , and change the coordinate format or datum. 3 Select the latitude coordinate. 4 Enter the new coordinate, and select Done. 5 Select the longitude coordinate. 6 Enter the new coordinate, and select Done. 7 Select View on Map. Saving Locations Saving a Location 1 Search for a location (page 2). 2 From the search results, select a location. 3 Select . 4 Select > Save. 5 If necessary, enter a name, and select Done. Saving Your Current Location 1 From the map, select the vehicle icon. 2 Select Save. 3 Enter a name, and select Done. 4 Select OK. Saving a Home Location You can set your home location for the location you return to most often. 1 Select Where To? > > Set Home Location. 2 Select Enter My Address, Use Current Location, or Recently Found. The location is saved as "Home" in the Saved menu. Going Home Select Where To? > Go Home. Editing Your Home Location Information 1 Select Where To? > Saved > Home. 2 Select . 3 Select > Edit. 4 Enter your changes. 5 Select Done. Editing a Saved Location 1 Select Where To? > Saved. 2 If necessary, select a category. 3 Select a location. 4 Select . 5 Select > Edit. 6 Select an option: • Select Name. • Select Phone Number. • Select Categories to assign categories to the saved location. • Select Change Map Symbol to change the symbol used to mark the saved location on a map. 7 Edit the information. 8 Select Done. Assigning Categories to a Saved Location You can add custom categories to organize your saved locations. NOTE: Categories appear in the saved locations menu after you have saved at least 12 locations. Locations 3