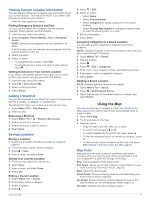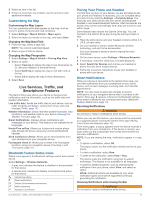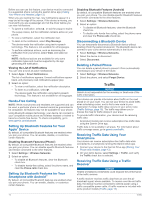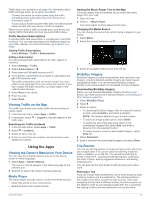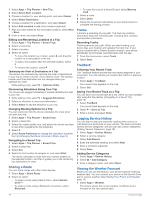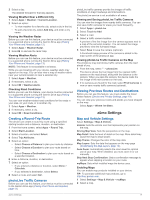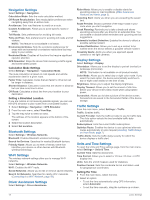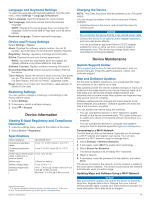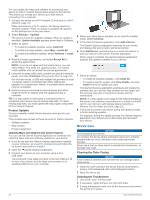Garmin zumo XT Owners Manual - Page 20
Sharing a Route, Tracks, TracBack, Logging Service History, Viewing the Weather Forecast
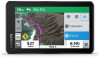 |
View all Garmin zumo XT manuals
Add to My Manuals
Save this manual to your list of manuals |
Page 20 highlights
1 Select Apps > Trip Planner > New Trip. 2 Select Select Start Location. 3 Choose a location for your starting point, and select Select. 4 Select Select Destination. 5 Choose a location for a destination, and select Select. 6 Select Add Location to add more locations (optional). 7 After you have added all the necessary locations, select Next > Save. 8 Enter a name, and select Done. Editing and Reordering Locations in a Trip 1 Select Apps > Trip Planner > Saved Trips. 2 Select a saved trip. 3 Select a location. 4 Select an option: • To move the location up or down, select , and drag the location to a new position in the trip. • To add a new location after the selected location, select . • To remove the location, select . Optimizing the Order of Destinations in a Trip The device can automatically optimize the order of destinations in your trip to create a shorter, more efficient route. The starting location and final destination are not changed when you optimize the order. While editing a trip, select > Optimize Order. Discovering Attractions Along Your Trip The device can suggest interesting or popular attractions to add to your trip. 1 While editing a trip, select > Suggest Attractions. 2 Select an attraction to view more information. 3 Select Select to add the attraction to your trip. Changing Routing Options for a Trip You can customize how the device calculates the route when you start your trip. 1 Select Apps > Trip Planner > Saved Trips. 2 Select a saved trip. 3 Select the vehicle profile icon, and select the vehicle you plan to use while navigating the trip (optional). 4 Select . 5 Select Route Preference to change the calculation mode for the trip (Changing the Route Calculation Mode, page 5). Navigating to a Saved Trip 1 Select Apps > Trip Planner > Saved Trips. 2 Select a saved trip. 3 Select Go!. 4 Select the first location to navigate to, and select Start. The device calculates a route from your current location to the selected location, and then it guides you to the remaining trip destinations in order. Sharing a Route You can share routes with other zūmo devices. 1 Select Apps > Share Route. 2 Select an option: • To share a route using Garmin Drive, select Garmin Drive™. • To share a route using a Bluetooth connection, select Bluetooth. • To copy the route to a microSD card, select Memory Card. 3 Select a route. 4 Select Done. 5 Follow the on-screen instructions on your zūmo device to complete the sharing process. Tracks A track is a recording of your path. The track log contains information about the recorded path, including time, location, and elevation information. Recording Tracks Tracking records your path. When you start tracking, your device logs your location and updates the track line. If your device is paired with a Garmin Explore account, your device periodically synchronizes recorded tracks with the app. 1 From the main screen, select Track. 2 Select Start. TracBack® Following Your Recent Track The TracBack feature records the most recent segment of your movement. You can retrace your recent track back to a previous location. 1 Select Apps > TracBack. Your recent track appears on the map. 2 Select Go!. Saving Your Recent Track as a Trip You can save your recent track as a trip, which you can navigate later using the trip planner (Navigating to a Saved Trip, page 16). 1 Select TracBack. Your recent track appears on the map. 2 Select > Save as Trip. 3 Enter a name, and select Done. Logging Service History You can log the date and odometer reading when service or maintenance is performed on your vehicle. The device provides several service categories, and you can add custom categories (Adding Service Categories, page 16). 1 Select Apps > Service History. 2 Select a service category. 3 Select Add Record. 4 Enter the odometer reading, and select Next. 5 Enter a comment (optional). 6 Select Done. Adding Service Categories 1 Select Apps > Service History. 2 Select > Add Category. 3 Enter a category name, and select Done. Viewing the Weather Forecast Before you can use this feature, your device must be receiving weather data. You can connect your device to the Garmin Drive app to receive weather data (Pairing Your Phone and Headset, page 13). 1 Select Apps > Weather. The device shows the current weather conditions and a forecast for the next several days. 16 Using the Apps