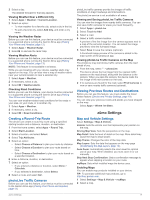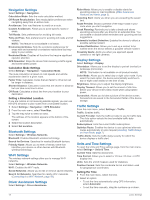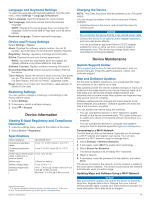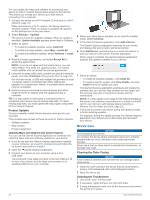Garmin zumo XT Owners Manual - Page 26
Installing a Memory Card for Maps and Data, Data Management
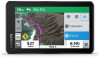 |
View all Garmin zumo XT manuals
Add to My Manuals
Save this manual to your list of manuals |
Page 26 highlights
Appendix Installing a Memory Card for Maps and Data You can install a memory card to increase the storage space for maps and other data on your device. You can purchase memory cards from an electronics supplier, or go to www.garmin.com /maps to purchase a memory card with pre-loaded Garmin mapping software. The device supports microSD memory cards from 4 to 64 GB. 1 Locate the map and data memory card slot on your device (Device Overview, page 1). 2 Pull up the weather cap from the microSD card slot. 3 Slide the microSD card slot cover toward the edge of the device. 4 Pull the microSD card slot cover up. 5 Insert a microSD card into the slot. NOTE: Confirm the microSD card fits flush against the card slot contacts. 6 Close the SD card cover. 7 Slide the SD card cover toward the center of the device. Data Management The device has a memory card slot for additional data storage. NOTE: The device is compatible with Windows 7 and newer, and Mac OS 10.7 and newer. About Memory Cards You can purchase memory cards from an electronics supplier, or purchase pre-loaded Garmin mapping software (www.garmin.com). Memory cards can be used to store files such as maps and custom POIs. Connecting the Device to Your Computer You can connect the device to your computer using a USB cable. 1 Plug the small end of the USB cable into the port on the device. 2 Plug the larger end of the USB cable into a port on your computer. 3 When your zūmo device prompts you to enter file transfer mode, select Yes. A picture of your device connected to a computer appears on the device screen. Depending on your computer operating system, the device appears as either a portable device, a removable drive, or a removable volume. Transferring GPX Files From Your Computer Apple computers may require additional third-party software, such as Android File Transfer, to read and write files on this device. If you have already created routes that you want to use on your device, you can transfer GPX files directly from your computer. 1 Connect the device to your computer (Connecting the Device to Your Computer, page 22). The device appears as a portable device. 2 On your computer, open the file browser. 3 Select a GPX file. 4 Select Edit > Copy. 5 Browse to the GPX folder on the device. 6 Select Edit > Paste. Transferring Data From Your Computer 1 Connect the device to your computer (Connecting the Device to Your Computer, page 22). Depending on your computer operating system, the device appears as either a portable device, a removable drive, or a removable volume. 2 On your computer, open the file browser. 3 Select a file. 4 Select Edit > Copy. 5 Browse to a folder on the device. NOTE: For a removable drive or volume, you should not place files in the Garmin folder. 6 Select Edit > Paste. Disconnecting the USB Cable If your device is connected to your computer as a removable drive or volume, you must safely disconnect your device from your computer to avoid data loss. If your device is connected to your Windows computer as a portable device, it is not necessary to safely disconnect the device. 1 Complete an action: • For Windows computers, select the Safely Remove Hardware icon in the system tray, and select your device. • For Apple computers, select the device, and select File > Eject. 2 Disconnect the cable from your computer. Adding BaseCamp™ Data to Garmin Explore You can export your BaseCamp data files and import them to Garmin Explore for use with your zūmo device. 1 Export your data from BaseCamp: • If you are using an Apple computer, see Exporting Data from BaseCamp with an Apple Computer, page 23. • If you are using a PC, see Exporting Data from BaseCamp with a PC, page 22. 2 Import your BaseCamp data to the Garmin Explore website (Importing Data to Garmin Explore, page 23). 3 Synchronize your Garmin Explore data with your zūmo device (Synchronizing Garmin Explore Account Data, page 9). Exporting Data from BaseCamp with a PC 1 Select an option: • To export all BaseCamp data stored on your computer, select My Collection, and select File > Export > Export 'My Collection'. • To export one or more items or a list, select one or more items or a list, and select File > Export > Export Selection. 22 Appendix