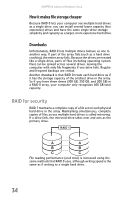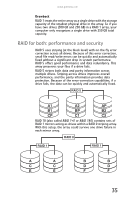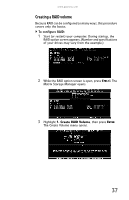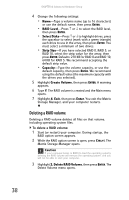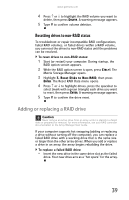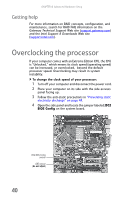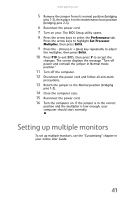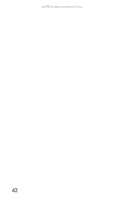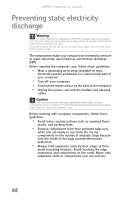Gateway FX8010m 8511858 - FX-Series Hardware Reference Guide (for Windows Vist - Page 45
Adding or replacing a RAID drive
 |
View all Gateway FX8010m manuals
Add to My Manuals
Save this manual to your list of manuals |
Page 45 highlights
www.gateway.com 4 Press ↑ or ↓ to highlight the RAID volume you want to delete, then press DELETE. A warning message appears. 5 Type Y to confirm volume deletion. Resetting drives to non-RAID status To troubleshoot or repair incompatible RAID configurations, failed RAID volumes, or failed drives within a RAID volume, you can reset the drives to non-RAID status until the problems can be resolved. To reset drives to non-RAID status: 1 Start (or restart) your computer. During startup, the RAID option screen appears. 2 While the RAID option screen is open, press CTRL+i. The Matrix Storage Manager opens. 3 Highlight 3. Reset Disks to Non-RAID, then press ENTER. The Reset RAID Data menu opens. 4 Press ↑ or ↓ to highlight drives, press the spacebar to select (mark with a green triangle) each drive you want to reset, then press ENTER. A warning message appears. 5 Type Y to confirm the drive reset. Adding or replacing a RAID drive Caution Never remove an active drive from an array until it is placed in a failed state or prepared for removal. For more information, see your RAID controller documentation or the Array Manager User Guide. If your computer supports hot swapping (adding or replacing a drive without turning off the computer), you can replace a failed RAID drive with a working drive that is the same size or larger than the other array drives. When you add or replace a drive in an array, the array begins rebuilding the drive. To replace a failed RAID drive: • Insert the new drive in the same drive slot as the failed drive. Your new drive acts as a "hot spare" for the array. 39