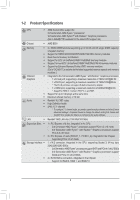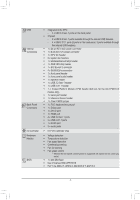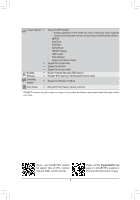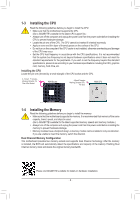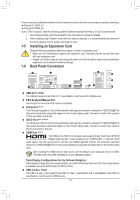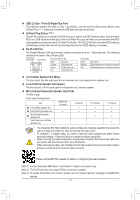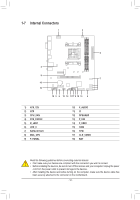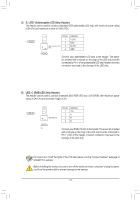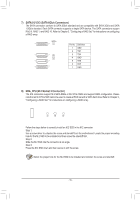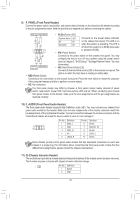Gigabyte B550M S2H User Manual - Page 11
Mic In/Center/Subwoofer Speaker Out Pink, Line Out/Front Speaker Out Green
 |
View all Gigabyte B550M S2H manuals
Add to My Manuals
Save this manual to your list of manuals |
Page 11 highlights
USB 3.2 Gen 1 Port (Q-Flash Plus Port) The USB port supports the USB 3.2 Gen 1 specification. Use this port for USB devices. Before using Q-Flash Plus (Note 3), make sure to insert the USB flash drive into this port first. Q-Flash Plus Button (Note 3) Q-Flash Plus allows you to update the BIOS when your system is off (S5 shutdown state). Save the latest BIOS on a USB thumb drive and plug it into the Q-Flash Plus port, and then you can now flash the BIOS automatically by simply pressing the Q-Flash Plus button. The QFLED will flash when the BIOS matching and flashing activities start and will stop flashing when the main BIOS flashing is complete. RJ-45 LAN Port The Gigabit Ethernet LAN port provides Internet connection at up to 1 Gbps data rate. The following describes the states of the LAN port LEDs. Connection/ Speed LED Activity LED Connection/Speed LED: State Description Activity LED: State Description Orange 1 Gbps data rate Blinking Data transmission or receiving is occurring Green 100 Mbps data rate Off No data transmission or receiving is occurring LAN Port Off 10 Mbps data rate Line In/Rear Speaker Out (Blue) The line in jack. Use this audio jack for line in devices such as an optical drive, walkman, etc. Line Out/Front Speaker Out (Green) The line out jack. Use this audio jack for a headphone or 2-channel speaker. Mic In/Center/Subwoofer Speaker Out (Pink) The Mic in jack. Audio Jack Configurations: Jack Headphone/ 2-channel 4-channel 5.1-channel 7.1-channel Line In/Rear Speaker Out a a a Line Out/Front Speaker Out a a a a Mic In/Center/Subwoofer Speaker Out Front Panel Line Out/Side Speaker Out a a a •• The integrated HD (High Definition) audio provides jack retasking capability that allows the user to change the function for each jack through the audio driver. •• To configure 7.1-channel audio, you need to open the audio software and select Device advanced settings > Playback Device to change the default setting first. •• When removing the cable connected to a back panel connector, first remove the cable from your device and then remove it from the motherboard. •• When removing the cable, pull it straight out from the connector. Do not rock it side to side to prevent an electrical short inside the cable connector. Please visit GIGABYTE's website for details on configuring the audio software. (Note 1) For 3rd Generation AMD Ryzen™ with Radeon™ Graphics processors only. (Note 2) The DVI-D port does not support D-Sub connection by adapter. (Note 3) To enable the Q-Flash Plus function please visit the "Unique Features" webpage of GIGABYTE's website. - 11 -