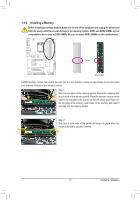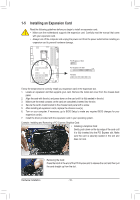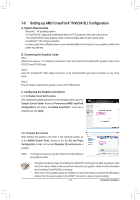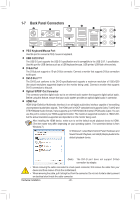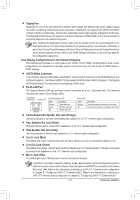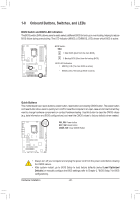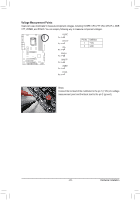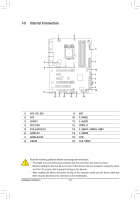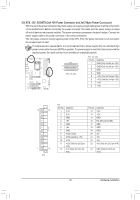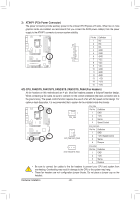Gigabyte GA-Z77X-UD3H User Manual - Page 22
Onboard Buttons, Switches, and LEDs - overclock
 |
View all Gigabyte GA-Z77X-UD3H manuals
Add to My Manuals
Save this manual to your list of manuals |
Page 22 highlights
1-8 Onboard Buttons, Switches, and LEDs BIOS Switch and BIOS LED Indicators The BIOS switch (SW4) allows users to easily select a different BIOS for boot up or overclocking, helping to reduce BIOS failure during overclocking. The LED indicator (MBIOS_LED/BBIOS_LED) shows which BIOS is active. BIOS Switch: SW4 1: Main BIOS (Boot from the main BIOS) 3: Backup BIOS (Boot from the backup BIOS) BIOS LED Indicators: MBIOS_LED (The main BIOS is active) BBIOS_LED (The backup BIOS is active) Voltage measurement points(G1.Sniper 3) BIOS Switcher (SW4) DDIIPP 11 22 33 PCIe power connector (SATA)(X58A-OC) DIDIPP 11 2233 11 PWM Switch (X58A-OC) Voltage measurement module(X58A-OC) DDIPIP 11 2233 11 Quick BDDuIIPP ttons This mo11th22 e33 rboard has 3 quick buttons: power button, reset button and clearing CMOS button. The power button and reset button allow users to quickly turn on/off or reset the computer in an open-case environment when they want to change hardware components or conduct hardware testing. Use this button to clear the CMOS values (e.g. date information and BIOS configurations) and reset the CMOS values to factory defaults when needed. 11 PW_SW: Power button RST_SW: Reset button CMOS_SW: Clear CMOS Button F_USB30 TPM w/housing BIOS Switcher (X58A-OC) 11 M_SATA DB_PORT F_AUDIO(H) F_PANEL(NH) •• Always turn off your computer and unplug the power cord from the power outlet before clearing the CMOS values. •• After system restart, go to BIOS Setup to load factory defaults (select Load Optimized Defaults) or manually configure the BIOS settings (refer to Chapter 2, "BIOS Setup," for BIOS configurations). Hardware Installation - 22 -