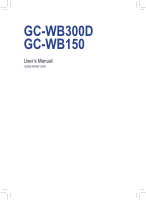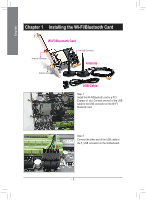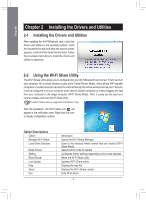Gigabyte GC-WB300D User Manual - Page 6
Connect to a Network, Currently connected to, B. Wi-Fi Share Mode, Mode Choice, Wi-Fi Share Mode, - installation
 |
View all Gigabyte GC-WB300D manuals
Add to My Manuals
Save this manual to your list of manuals |
Page 6 highlights
English Step 2: When the Connect to a Network dialog box appears, enter the security key of the network connection the virtual wireless AP is sharing and click OK. Step 3: After the connection, the Currently connected to list shows that this computer is currently using the network connection shared by the virtual wireless AP. B. Wi-Fi Share Mode The Wi-Fi Share Mode allows two computers with Wi-Fi Share Mode enabled to share files to each other. Note: Be sure to turn off the firewall on both computers before using Wi-Fi Share Mode. Step 1: Make sure the two computers are installed with the Wi-Fi Share utility and have Wi-Fi Share Mode enabled. On the desktop of the source computer, right-click the Wi-Fi Share icon in the notification area and select Mode Choice > Wi-Fi Share Mode. Then select Manage Wi-Fi Share to open the Wi-Fi Share Manager. - 6 -