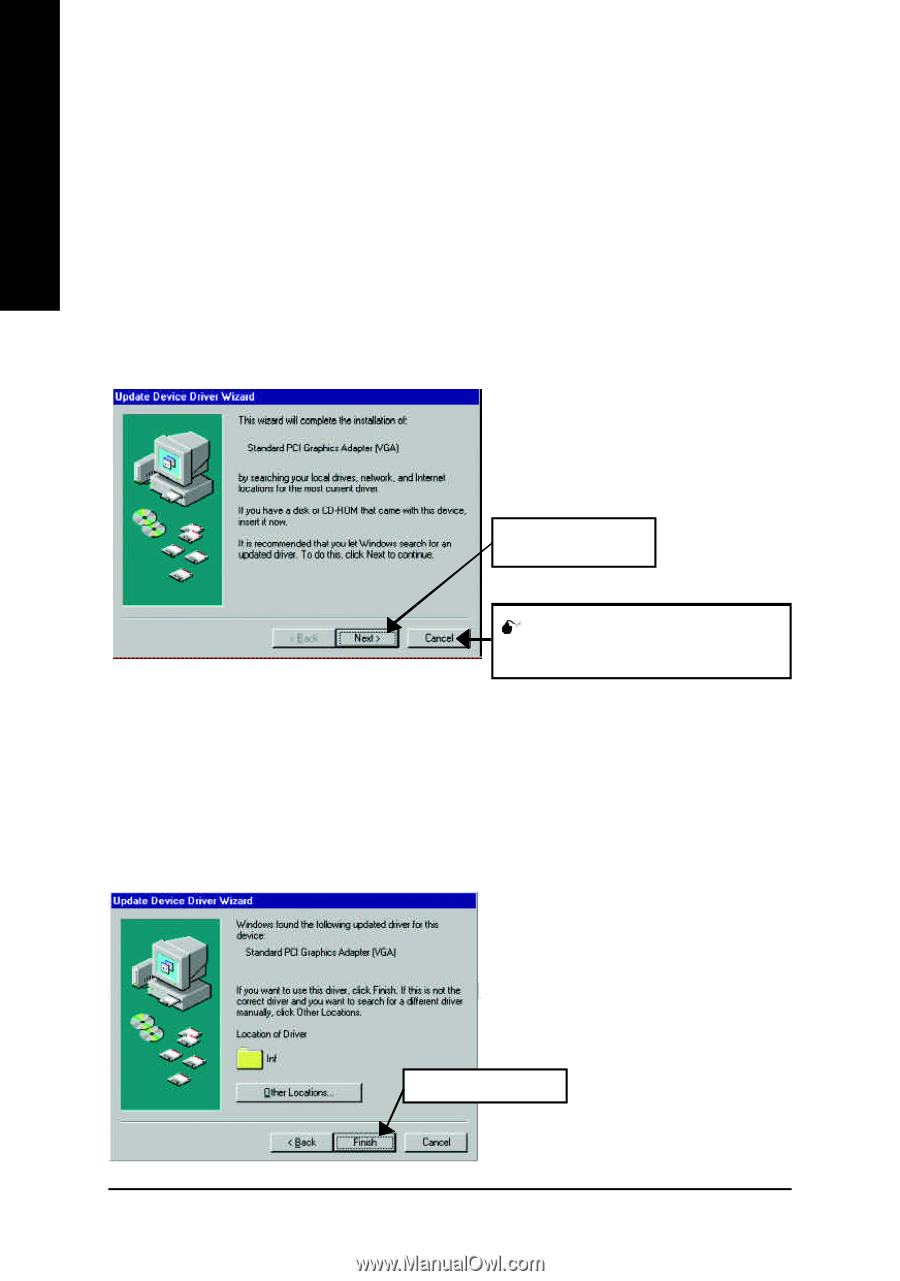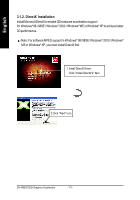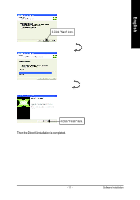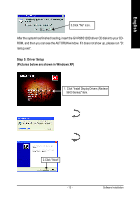Gigabyte GV-R96S128D Manual - Page 14
Driver Installation
 |
View all Gigabyte GV-R96S128D manuals
Add to My Manuals
Save this manual to your list of manuals |
Page 14 highlights
English 3.1.3. Driver Installation The following is the step-by-step installation guide. Step 1: New Hardware Found AfterGV-R96S128Disinsertedinto yourcomputerat thefirsttime,thewindows willautomatically detect a new hardware in the system and pop out a "New Hardware Found" message. Please select "Do not install a driver"and press OK. Step 2: Update Device Driver Wizard: Standard PCI Graphics Adapter(VGA) 1.Click "Next" icon. Don't click "Cancel", because the system will hang if you press it. Step 3: Update Device Driver Wizard: Finish At this time, system will ask for your Windows CD in order to complete the VGA driver installation. If you don't have the CD, you can press C:\Windows\System directory. Step 4: System Setting Change 2.Click "Finish" icon. GV-R96S128D Graphics Accelerator - 12 -