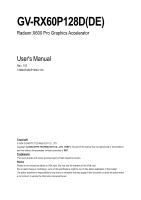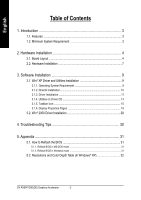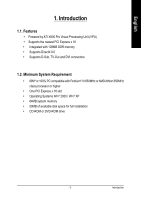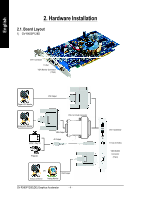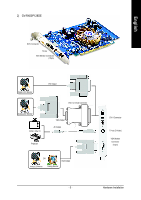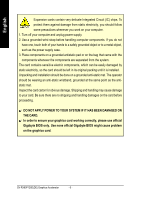Gigabyte GV-RX60P128D Manual
Gigabyte GV-RX60P128D Manual
 |
View all Gigabyte GV-RX60P128D manuals
Add to My Manuals
Save this manual to your list of manuals |
Gigabyte GV-RX60P128D manual content summary:
- Gigabyte GV-RX60P128D | Manual - Page 1
GV-RX60P128D(DE) Radeon X600 Pro Graphics Accelerator User's Manual Rev. 103 12MD-RX60P128D-103 Copyright © 2004 GIGABYTE TECHNOLOGY CO., LTD Copyright by GIGA-BYTE TECHNOLOGY CO., LTD. ("GBT"). No part of this manual may be reproduced or transmitted in any from without the expressed, written - Gigabyte GV-RX60P128D | Manual - Page 2
3.2. Win® 2000 Driver Installation 29 4. Troubleshooting Tips 30 5. Appendix 31 5.1. How to Reflash the BIOS 31 5.1.1. Reflash BIOS in MS-DOS mode 31 5.1.2. Reflash BIOS in Windows mode 31 5.2. Resolutions and Color Depth Table (In Windows® XP 32 GV-RX60P128D(DE) Graphics Accelerator - 2 - - Gigabyte GV-RX60P128D | Manual - Page 3
128MB DDR memory • Supports DirectX 9.0 • Supports D-Sub, TV-Out and DVI connectors 1.2. Minimum System Requirement • IBM® or 100% PC compatible with Pentium® III 650MHz or AMD Athlon 650MHz class processor or higher • One PCI Express x 16 slot • Operating Systems Win® 2000 / Win® XP • 64MB system - Gigabyte GV-RX60P128D | Manual - Page 4
DVI Output DVI-I to D-Sub Connector Analog LCD Monitor NTSC / PAL TV VGA Output AV Output Projector OR VGA Output Analog LCD Monitor Analog Monitor GV-RX60P128D(DE) Graphics Accelerator - 4 - DVI-I Connector TV-out (S-Video) VGA Monitor Connector (15pin) - Gigabyte GV-RX60P128D | Manual - Page 5
2) GV-RX60P128DE English DVI-I Connector TV-Out VGA Monitor Connector (15pin) Digital LCD Monitor DVI Output DVI-I to D-Sub Connector Analog LCD Monitor NTSC / PAL TV VGA - Gigabyte GV-RX60P128D | Manual - Page 6
on the card before proceeding. DO NOT APPLY POWER TO YOUR SYSTEM IF IT HAS BEEN DAMAGED ON THE CARD. In order to ensure your graphics card working correctly, please use official Gigabyte BIOS only. Use none official Gigabyte BIOS might cause problem on the graphics card. GV-RX60P128D(DE) Graphics - Gigabyte GV-RX60P128D | Manual - Page 7
of your computer. 2. Remove the computer cover. If necessary, consult your computer's manual for help in removing the cover. 3. Remove any existing graphics card from your computer. Or, if your computer has any on-board graphics capability, you may need to disable it on the motherboard. For more - Gigabyte GV-RX60P128D | Manual - Page 8
, as shown below... To VGA Monitor To Flat Panel Display To TV or VCR You are now ready to proceed with the installation of the graphics card drivers. Please refer to next chapter for detailed instructions. GV-RX60P128D(DE) Graphics Accelerator - 8 - - Gigabyte GV-RX60P128D | Manual - Page 9
can see the AUTORUN window (if it does not show up, run "D:\setup.exe"). Then you can follow the guides to setup your graphics card driver. (Please follow the subsection 3.1.3 "Driver installation" to install the driver for your graphics accelerator.) 3.1. Win® XP Driver and Utilities Installation - Gigabyte GV-RX60P128D | Manual - Page 10
support for Windows® 2000 or Windows® XP to achieve better 3D performence. M Note: For software MPEG support in Windows® 2000 or Windows® XP, you must install DirectX first. Step 1. When autorun window . Then the DirectX 9 installation is completed. GV-RX60P128D(DE) Graphics Accelerator - 10 - - Gigabyte GV-RX60P128D | Manual - Page 11
English 3.1.3. Driver Installation A. New hardware found After the graphics card is inserted into your computer at the first time, the windows will automatically detect a new hardware in the system and pop out a "New Hardware Found" message. The following is the step-by-step installation guide. - Gigabyte GV-RX60P128D | Manual - Page 12
Display Driver" item. Step 2. Click "Next" button. Step 3. Click "Yes" button. Setp 4. Click "Express" or "Custom" icon. Windows installings the components. Step 5. Click "Finish" button to restart computer. Then the driver installation is completed. GV-RX60P128D(DE) Graphics Accelerator - Gigabyte GV-RX60P128D | Manual - Page 13
English 3.1.4. Utilities on Driver CD Insert the driver CD disk into your CD-ROM, and then you can see the AUTORUN window. If it does not show up, please run "D:\setup.exe". l Install GIGABYTE Utility: Click "GIGABYTE Utility" item. Step 2. Click "Next" button. Step 3. Enter your name and company. - Gigabyte GV-RX60P128D | Manual - Page 14
item. Step 2. Click "Next" button. Step 3. Click "Yes" button. Step 4. Click "Next" button. Windows installings the components. Step 5. Click "Next" button. GV-RX60P128D(DE) Graphics Accelerator Step 6. Click "Finish" button to restart computer. Then the Hydravision Install is completed. - 14 - Gigabyte GV-RX60P128D | Manual - Page 15
English 3.1.5. Taskbar Icon After installation of the display drivers, you will find an GIGABYTE icon on the taskbar's status area. Right-clicking this icon opens the GIGABYTE control panel, showing a menu composed of shortcute of the graphics card's enhanced and other functions. You may click the - Gigabyte GV-RX60P128D | Manual - Page 16
Tuner 2 lets you adjust the working frequency of the graphic engine and video memory (Core Clock and Memory Clock). Displays core clock status Core speed adjustment Displays memory clock status Core speed adjust Opens Help page Select choice of skin GV-RX60P128D(DE) Graphics Accelerator - 16 - - Gigabyte GV-RX60P128D | Manual - Page 17
English VGA Information VGA Info lists the relevant information about your card. Color Adjust Color Adjust allows you to make color adjustments, such as brightness, contrast and gamma values for each or all of RGB colors. - 17 - Software Installation - Gigabyte GV-RX60P128D | Manual - Page 18
. GV-RX60P128D(DE) graphic cards that have more than one display output can benefit fully from this software. GV-RX60P128D(DE) with only one display output can still take advantage of the many features of HYDRAVISION™ . HYDRAVISION™ installation enables the Desktop Manager and creates a Windows - Gigabyte GV-RX60P128D | Manual - Page 19
Properties pages, right-click the GIGABYTE icon on the taskbar and select area, and the refresh rate. Settings (Resolutions and Color depth for Windows) You may adjust the screen resolution and color quality settings in this TV+CRT GV-RX60P128D(DE) Yes Yes Yes Yes - 19 - Software Installation - Gigabyte GV-RX60P128D | Manual - Page 20
Direct 3D and OpenGL games played in fullscreen mode. (NOTE: Game Gamma is NOT supported in Windows NT4.0) n Default resets the desktop brightness and color settings to the default values. n be appar ent within a full screen 3D application environment. GV-RX60P128D(DE) Graphics Accelerator - 20 - - Gigabyte GV-RX60P128D | Manual - Page 21
build information. n Details button access to the Details tab which lists the card's hardware details and driver information. n Re-activate all warning messages allows you to reactivate any disabled graphics warning messages. n Enable ATI taskbar icon application enables or disables the ATI taskbar - Gigabyte GV-RX60P128D | Manual - Page 22
video overlay controls are automatically activated during playback of any video file type that supports overlay adjustments. n Overlay Adjustments l Brightness allows you to adjust the brightness not single-display or extended desktop configurations. GV-RX60P128D(DE) Graphics Accelerator - 22 - - Gigabyte GV-RX60P128D | Manual - Page 23
and OpenGL settings from 3D properties page. Direct3D Settings: n Use recommended settings for slider Configurations the Direct3D settings of your graphics processor. Maximize overall Direct3D performance by moving the slider to the left. Enhance overall Direct3D image quality by moving the slider - Gigabyte GV-RX60P128D | Manual - Page 24
that can solve compatibility issues for a few specific Direct 3D applications. l Support DTX texture formats allows applications to use this problems with other games. l Defaults button allows you to reset the Direct3D Compatibility Settings to default values. GV-RX60P128D(DE) Graphics Accelerator - Gigabyte GV-RX60P128D | Manual - Page 25
English OpenGL Settings: n Use recommended settings for slider Configurations the OpenGL settings of your graphics processor. Maximize overall OpenGL performance by moving the slider to the left. Enhance overall OpenGL image quality by moving the slider to the right. When - Gigabyte GV-RX60P128D | Manual - Page 26
button allows you to access advanced settings that can solve compatibility issues for a few specific OpenGL applications. l Force Z-buffer depth allows you to explicitly set the ZBuffer you to reset the OpenGL Compatibility Settings to default values. GV-RX60P128D(DE) Graphics Accelerator - 26 - - Gigabyte GV-RX60P128D | Manual - Page 27
to commands from the display driver. Using VPU Recover the display driver will, in most cases, be able to reset the graphics accelerator without requiring a system restart. VPU Recover Settings: n Enable VPU Recover to enable all VPU Recover feature. n Prepare an error report if VPU Recover is - Gigabyte GV-RX60P128D | Manual - Page 28
back of your computer, locate your S-Video Out. Using an S-Video cable or the supplied adapter cable, attach one end of the cable to your graphics card and the other to your television (or VCR). 5. Turn on your television (or VCR) then your computer. GV-RX60P128D(DE) Graphics Accelerator - 28 - - Gigabyte GV-RX60P128D | Manual - Page 29
Click "Next". 7. Click "Yes" to the license agreement. 8. Follow the Wizard's on-screen instructions to complete the installation. Please make sure the Windows® 2000 have installed Windows® 2000 Service Pack (or later) before installing the graphics accelerator driver. - 29 - Software Installation - Gigabyte GV-RX60P128D | Manual - Page 30
, use the Troubleshooting Guide located in the Windows® Help or contact your computer manufacturer. If necessary, adjust your monitor's setting by monitor's adjust panel to make the screen looks focused, crisp, and sharp. (Please refer to the monitor's manual.) GV-RX60P128D(DE) Graphics Accelerator - Gigabyte GV-RX60P128D | Manual - Page 31
drivers, you will find a GIGABYTE of the Taskbar. Right-click to select the @VGA utility. icon in the lower-right corner @VGA flash BIOS utility. 2. Update BIOS through the Internet a. Select the Live Update check box and click Flash. Then @VGA will automatically download the BIOS for your card - Gigabyte GV-RX60P128D | Manual - Page 32
Windows® XP) Display Screen Resolution 640 x 480 800 x 600 1024 x 768 1152 x 864 1280 x 768 1280 x 960 1280 x 1024 1600 x 1200 1792 x 1344 1800 x 1440 1856 x 1392 1920 x 1080 1920 x 1200 1920 x 1440 2048 x 1536 GV-RX60P128D P P P P P P P P P P P P P P GV-RX60P128D(DE) Graphics Accelerator - 32 - - Gigabyte GV-RX60P128D | Manual - Page 33
- 33 - Appendix English - Gigabyte GV-RX60P128D | Manual - Page 34
English GV-RX60P128D(DE) Graphics Accelerator - 34 - - Gigabyte GV-RX60P128D | Manual - Page 35
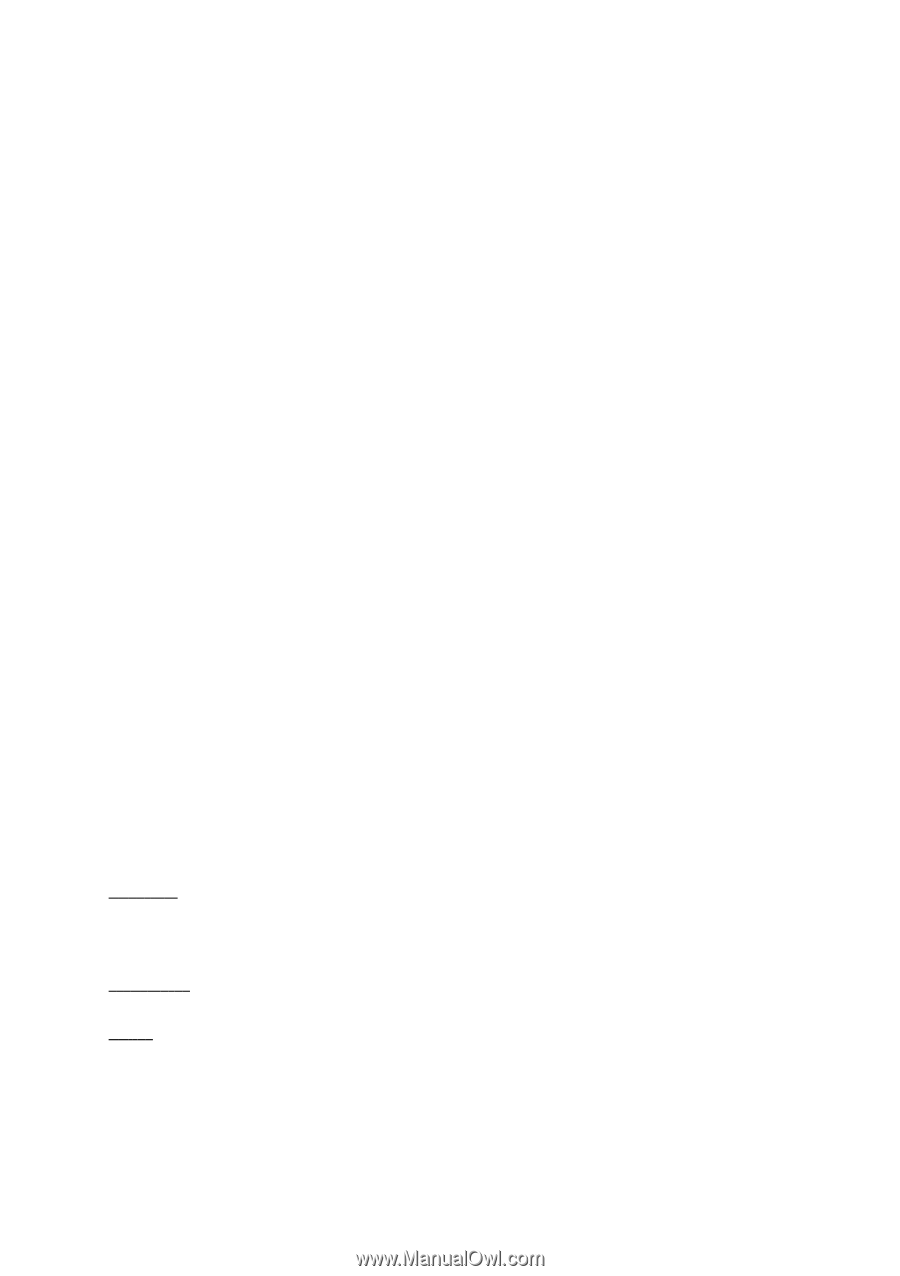
GV-RX60P128D(DE)
User's Manual
Radeon X600 Pro Graphics Accelerator
Rev. 103
12MD-RX60P128D-103
C
o
p
y
r
i
g
h
t
© 2004 GIGABYTE TECHNOLOGY CO., LTD
Copyright by
GIGA-BYTE TECHNOLOGY CO., LTD.
("GBT").
No part of this manual may be reproduced or transmitted in
any from without the expressed, written permission of
GBT
.
T
r
a
d
e
m
a
r
k
s
Third-party brands and names are the property of their respective owners.
N
o
t
i
c
e
Please do not remove any labels on VGA card, this may void the warranty of this VGA card
Due to rapid change in technology, some of the specifications might be out of date before publication of this booklet.
The author assumes no responsibility for any errors or omissions that may appear in this document nor does the author make
a commitment to update the information contained herein.