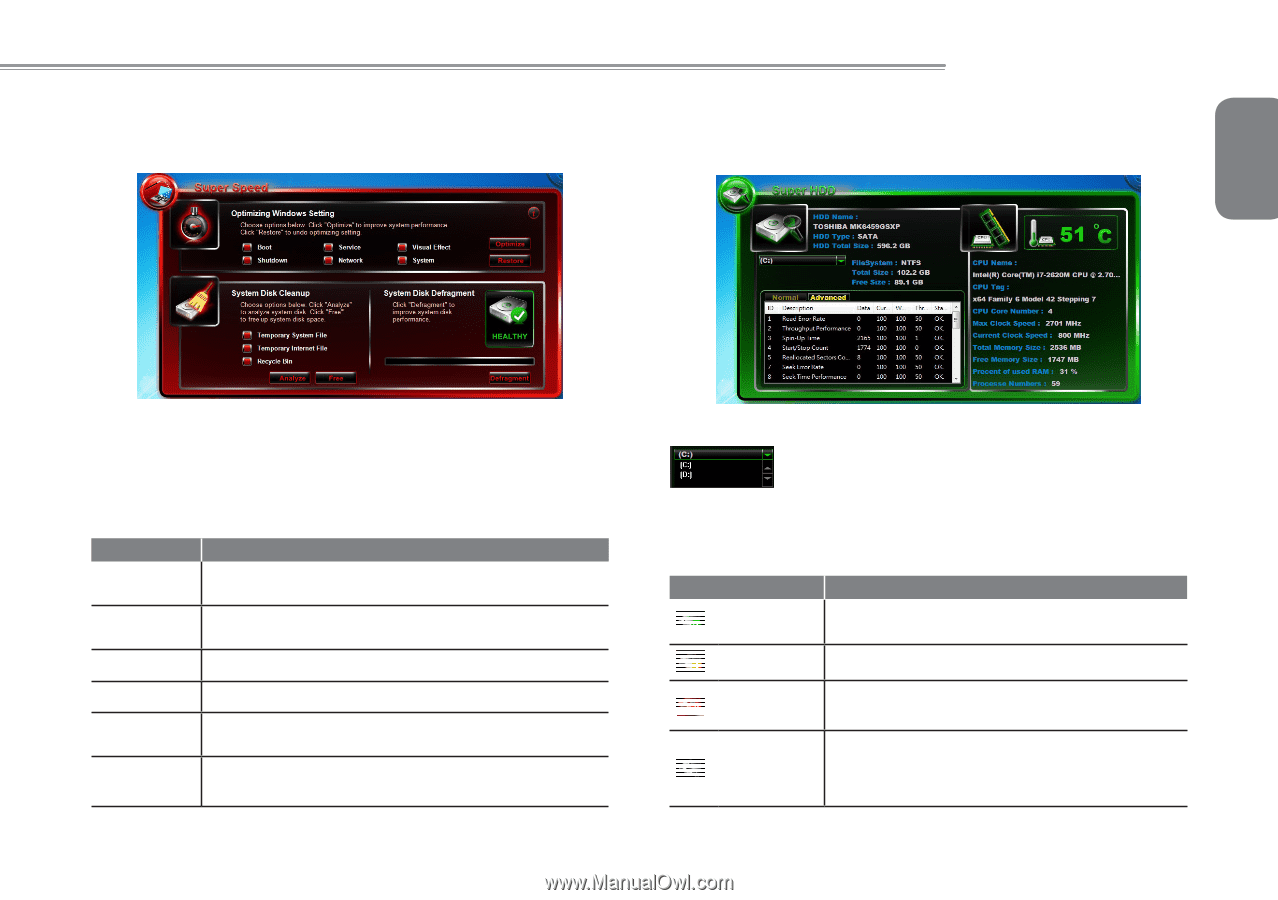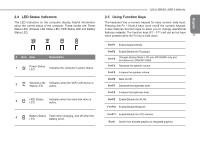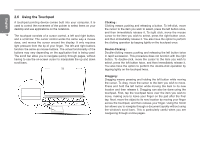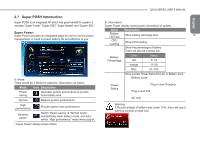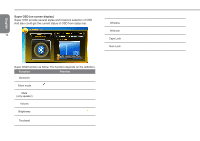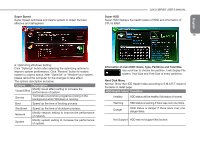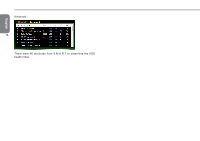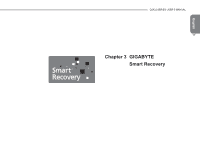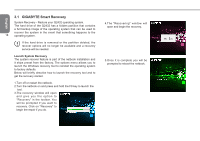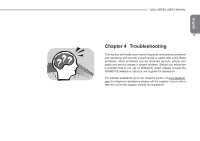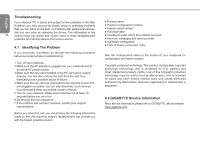Gigabyte Q2432A Manual - Page 26
Super Speed, Super HDD, Information of main HDD: Name, Type, Partitions and Total Size., Hard Disk - q2432 details
 |
View all Gigabyte Q2432A manuals
Add to My Manuals
Save this manual to your list of manuals |
Page 26 highlights
Super Speed Super Speed optimizes and cleans system to obtain the best effective and defragment Q2432 SERIES USER'S MANUAL Super HDD Super HDD displays the health status of HDD and information of CPU & RAM. 15 English A: Optimizing Windows Setting: Click "Optimize" button after selecting the optimizing options to improve system performance. Click "Restore" button to restore system to original status. After "Optimize" or "Restore"your system, please reboot the computer for the changes to take effect. The options description as below: Options Visual Effect Service Description Modify visual effect setting to increase the performance of system. Terminate uncommon programs running in the background when Windows is running. Boot Speed up the time of booting process. Shutdown Network System Speed up the time of shutdown process. Modify network setting to improve the performance of network. Modify system setting to increase the performance of system. Information of main HDD: Name, Type, Partitions and Total Size. Use scroll bar to choose the partition, it will display File system, Total Size and Free Size of every partitions. Hard Disk Menu Normal: Show the HDD Health Index according to S.M.A.R.T result of the items in detail page. HDD Health Index Condition Healthy HDD status will be healthy if all status of normal. Warning Danger HDD status is warning if there was over one items. HDD status is danger if there were over one danger items. Not Support HDD was not support this function.