HTC Hero Android 2.1 HTC Sync Update for HERO (Sprint) (2.0.40) - Page 110
Checking the Wireless Network Status, Connecting to Another Wi-Fi Network
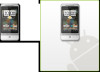 |
View all HTC Hero Android 2.1 manuals
Add to My Manuals
Save this manual to your list of manuals |
Page 110 highlights
When your device is connected to a wireless network, the Wi-Fi icon ( ) appears in the status bar and tells you the approximate signal strength (number of bands that light up). If Network notification in Wi-Fi settings is enabled, this icon ( ) appears in the status bar whenever the device detects an available wireless network within range. Note The next time your device connects to a previously accessed secured wireless network, you will not be prompted to enter the WEP key again, unless you reset your device to its factory default settings. Wi-Fi networks are self-discoverable, which means no additional steps are required for your device to connect to a Wi-Fi network. It may be necessary to provide a username and password for certain closed wireless networks. Checking the Wireless Network Status 1. Press > and tap Settings > Wireless & networks. 2. On the Wireless & networks screen, tap Wi-Fi settings, and then tap the wireless network that the device is currently connected to. A message box is then displayed showing the Wi-Fi network name, status, speed, signal strength, and more. Note If you want to remove the device's wireless network settings, tap Forget on this window. You need to enter the settings again if you want to connect to this wireless network. Connecting to Another Wi-Fi Network 1. On the Wireless controls screen, tap Wi-Fi settings. Detected Wi-Fi networks are displayed in the Wi-Fi networks section. To manually scan for available Wi-Fi networks, on the Wi-Fi settings screen, press and tap Scan. 2. Tap another Wi-Fi network to connect to it. Note If the wireless network you want to connect to is not in the list of detected networks, scroll down the screen, and tap Add a Wi-Fi network. Enter the wireless network settings and tap Save. Getting Started With Data Services With your Sprint service, you are ready to start enjoying the advantages of data services. This section will help you learn the basics of using your data services, including managing your user name, launching a data connection, and navigating the Web with your device. Your User Name When you buy your device and sign up for service, you're automatically assigned a user name, which is typically based on your name and a number, followed by "@sprintpcs.com." (For example, the third John Smith to sign up for Sprint data services might have [email protected] as his user name.) When you use Sprint Power Vision services, your user name is submitted to identify you to the Nationwide Sprint Network. Your user name will be automatically programmed into your device. You don't have to enter it. 100 3B. Web and Data Services















