HTC Hero Android 2.1 HTC Sync Update for HERO (Sprint) (2.0.40) - Page 29
Adjusting Touch Input Settings, Entering Words with Predictive Text - orange
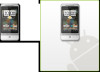 |
View all HTC Hero Android 2.1 manuals
Add to My Manuals
Save this manual to your list of manuals |
Page 29 highlights
Device Basics Entering Words with Predictive Text The onscreen keyboard has predictive text to help you type quickly and accurately. Predictive text input is enabled by default, and word suggestions are displayed as you type. To enter a word in predictive mode, do any of the following: ⅷ If you see the word you want highlighted in green or orange, you can simply tap the space bar to insert the word into your text. ⅷ If you see the word you want shown in the suggestions before you have finished typing the entire word, tap the word to insert it into your text. ⅷ If an arrow is shown to the right of the suggestion list, tap the arrow to see more suggestions. Adding a Word to the Predictive Text Dictionary Your phone comes with a list of words that it references for predictive text suggestions. Sometimes you may need to add a word to the predictive text dictionary, for example a name or a specialized technical word. While entering text using the QWERTY keyboard layout, if you tap any word on the suggestion list, it is automatically added to the predictive text dictionary if it was not in the dictionary already. You can also add a word to the list manually: 1. On the onscreen keyboard, tap . 2. Tap User Dictionary. 3. Tap Add new. 4. Enter the word to add, and then tap OK. Editing or Deleting a Word in the User Dictionary You can edit or remove words that you previously added to the predictive text dictionary. 1. On the onscreen keyboard, tap . 2. Tap User Dictionary. Ⅲ To edit a word, tap the word itself. Ⅲ To delete a word, tap the X icon to the right of the word. Adjusting Touch Input Settings Open the Touch Input settings by doing one of the following: ⅷ On any of the keyboard layouts, tap - or - to open the Touch Input settings. ⅷ Press > and tap Settings > Language & keyboard > Touch Input. Touch Input Settings ⅷ Keyboard types lets you select the keyboard layout to use. You can choose from QWERTY, Phone Keypad, or Compact Keyboard. ⅷ Keyboard language lets you select the language layout of the keyboard. 2A. Device Basics 19















