HTC Hero Android 2.1 HTC Sync Update for HERO (Sprint) (2.0.40) - Page 23
Displaying Your Phone Number, Making and Answering Calls, Making Calls - multi touch
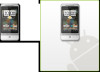 |
View all HTC Hero Android 2.1 manuals
Add to My Manuals
Save this manual to your list of manuals |
Page 23 highlights
Pinch The device screen supports multi-touch. On the Home screen, you can "pinch" the screen using two fingers (for example, thumb and index fingers) to switch to thumbnail view and see all the Home screens. For some applications, like Photos or the browser, pinch the screen to zoom in or zoom out when viewing a picture or a Web page. Using the Trackball Roll or press the trackball to select or highlight items on the screen. The trackball also flashes when you receive an incoming call, and stays lighted when you have pending notifications. Displaying Your Phone Number ᮣ Press > and tap Settings > About phone > Phone identity. (Your phone number and other information about your device and account will be displayed.) Making and Answering Calls Making Calls There are several convenient methods to make a call from your device. Calling Using the Dialer In Dialer, you can either dial a number directly, or you can use the Smart Dial feature to search and call a contact in People or a number from Call History. When you enter the first letter of the name or number of a contact, Smart Dial searches for contact phone numbers and the first character of a contact name as well as from the character that appears after a space, dash, or underscore in a contact name. As you enter more letters or numbers, the list shows only the corresponding matches. 1. Press . - or - Press and tap . 2. Begin entering the first few digits or characters by tapping the keys on the Phone keypad. As you enter digits or letters, the Smart Dial panel displays matches found. If you enter a wrong digit, tap to erase that digit. To erase the entire number, press and hold . 3. Tap to close the phone keypad and to see if there are more matching numbers or contacts. To browse through the filtered list, flick through the list or slide your finger up or down the list slowly. 4. Tap the phone number or contact from the list. - or - To call a different phone number associated with the contact, tap the contact card icon at the right side of the contact name. On the contact details screen, tap the number you want to call. Device Basics 2A. Device Basics 13















