HTC One S User Manual - Page 117
Changing the language of street names and places of interest
 |
View all HTC One S manuals
Add to My Manuals
Save this manual to your list of manuals |
Page 117 highlights
117 Travel and maps Changing the language of street names and places of interest 1. While viewing a map, tap > Settings > Map > Map language ( or More > Settings > Map > Map language. 2. Choose one of the following. Use native map language Use this if you want to use the local language of the map. For example, if you are looking at a map of Japan, it will use Japanese characters. Use language that Use this if you want to use your current language settings. fits best This may not be available for all maps. Recording favorite places with HTC Footprints HTC Footprints™ provides an easy way to record your favorite places and revisit those places. You can take a photo of a location such as a restaurant or sightseeing spot and store it together with its precise GPS location, street address, phone number, and more. The next time you want to visit the same place, just open the footprint. You can then view the location on the map, search for it on the Web, and more. Adding a location as a footprint 1. Search for the destination you want to go to. 2. Tap Save to Footprints. 3. You can: § Tap to fine tune the position of the footprint on the map. § Tap , and then choose the appropriate labels for the location. § Tap Capture to take a picture and add it as a photo for the footprint. § Tap > Edit to add a note for the footprint. § Tap > Record voice to add a voice memo to the footprint. 4. Tap Done. Setting a footprint as your home location Save your home address as a footprint to make it easier to set it as your destination. 1. While at your home location, open Locations, and then tap Quick links > Footprints. 2. Tap .
-
 1
1 -
 2
2 -
 3
3 -
 4
4 -
 5
5 -
 6
6 -
 7
7 -
 8
8 -
 9
9 -
 10
10 -
 11
11 -
 12
12 -
 13
13 -
 14
14 -
 15
15 -
 16
16 -
 17
17 -
 18
18 -
 19
19 -
 20
20 -
 21
21 -
 22
22 -
 23
23 -
 24
24 -
 25
25 -
 26
26 -
 27
27 -
 28
28 -
 29
29 -
 30
30 -
 31
31 -
 32
32 -
 33
33 -
 34
34 -
 35
35 -
 36
36 -
 37
37 -
 38
38 -
 39
39 -
 40
40 -
 41
41 -
 42
42 -
 43
43 -
 44
44 -
 45
45 -
 46
46 -
 47
47 -
 48
48 -
 49
49 -
 50
50 -
 51
51 -
 52
52 -
 53
53 -
 54
54 -
 55
55 -
 56
56 -
 57
57 -
 58
58 -
 59
59 -
 60
60 -
 61
61 -
 62
62 -
 63
63 -
 64
64 -
 65
65 -
 66
66 -
 67
67 -
 68
68 -
 69
69 -
 70
70 -
 71
71 -
 72
72 -
 73
73 -
 74
74 -
 75
75 -
 76
76 -
 77
77 -
 78
78 -
 79
79 -
 80
80 -
 81
81 -
 82
82 -
 83
83 -
 84
84 -
 85
85 -
 86
86 -
 87
87 -
 88
88 -
 89
89 -
 90
90 -
 91
91 -
 92
92 -
 93
93 -
 94
94 -
 95
95 -
 96
96 -
 97
97 -
 98
98 -
 99
99 -
 100
100 -
 101
101 -
 102
102 -
 103
103 -
 104
104 -
 105
105 -
 106
106 -
 107
107 -
 108
108 -
 109
109 -
 110
110 -
 111
111 -
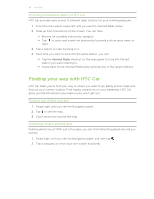 112
112 -
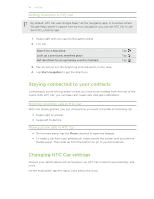 113
113 -
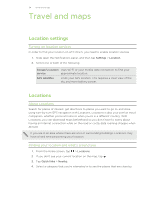 114
114 -
 115
115 -
 116
116 -
 117
117 -
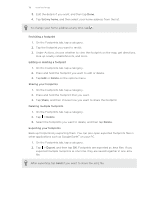 118
118 -
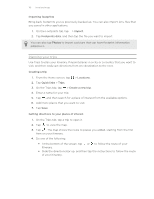 119
119 -
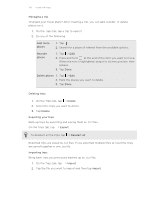 120
120 -
 121
121 -
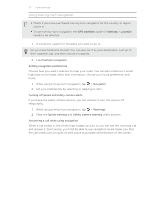 122
122 -
 123
123 -
 124
124 -
 125
125 -
 126
126 -
 127
127 -
 128
128 -
 129
129 -
 130
130 -
 131
131 -
 132
132 -
 133
133 -
 134
134 -
 135
135 -
 136
136 -
 137
137 -
 138
138 -
 139
139 -
 140
140 -
 141
141 -
 142
142 -
 143
143 -
 144
144 -
 145
145 -
 146
146 -
 147
147 -
 148
148 -
 149
149 -
 150
150 -
 151
151 -
 152
152 -
 153
153 -
 154
154 -
 155
155 -
 156
156 -
 157
157 -
 158
158 -
 159
159 -
 160
160 -
 161
161 -
 162
162 -
 163
163 -
 164
164 -
 165
165 -
 166
166 -
 167
167 -
 168
168 -
 169
169 -
 170
170 -
 171
171 -
 172
172 -
 173
173 -
 174
174 -
 175
175 -
 176
176 -
 177
177 -
 178
178 -
 179
179 -
 180
180 -
 181
181 -
 182
182 -
 183
183 -
 184
184 -
 185
185 -
 186
186 -
 187
187
 |
 |

