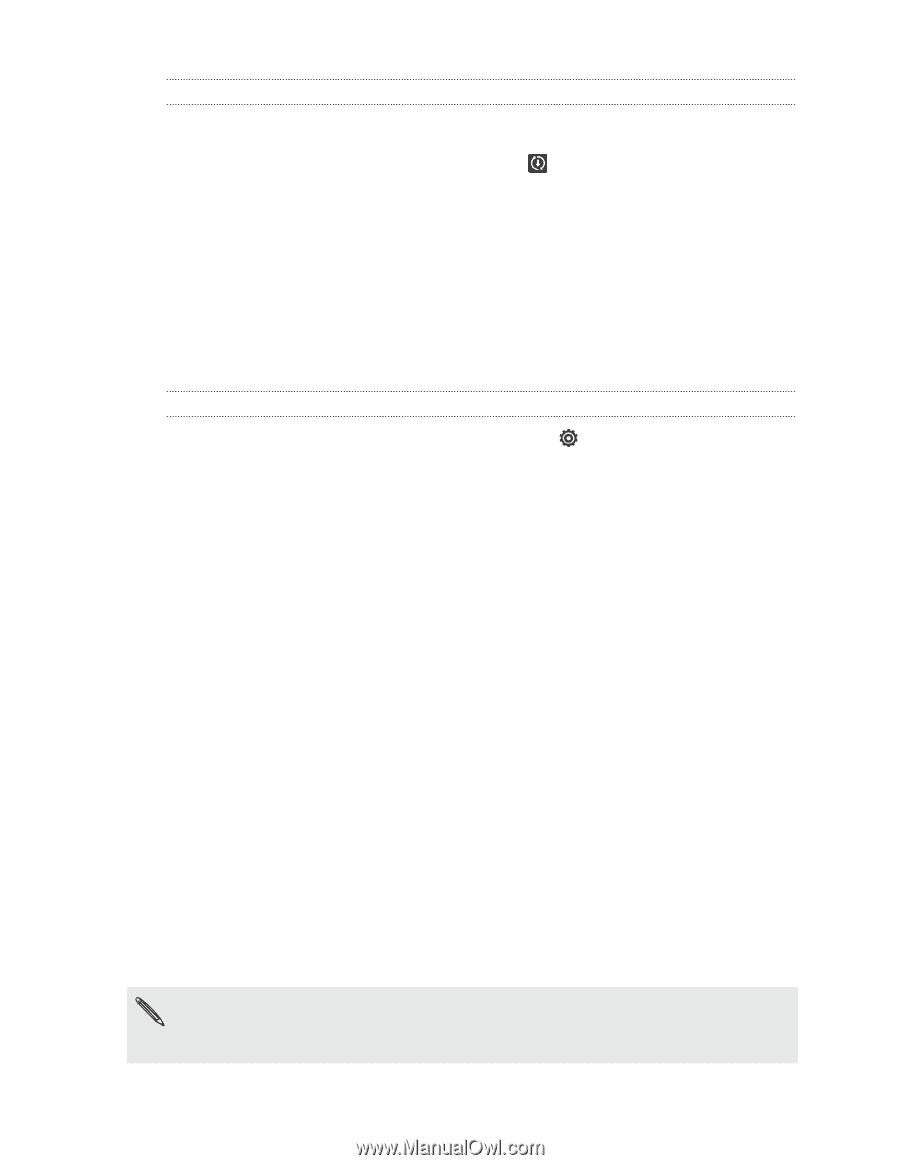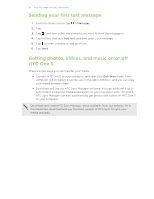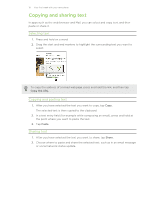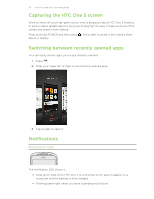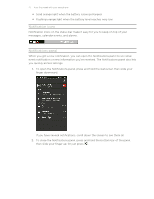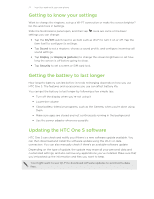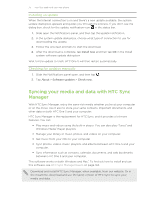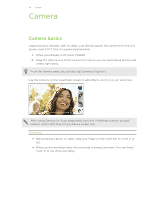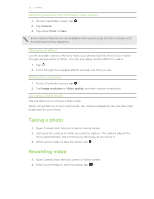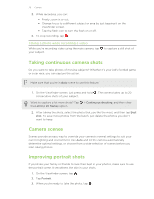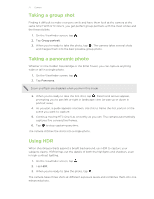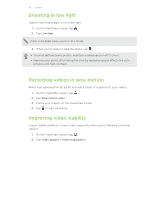HTC One S User Manual - Page 23
Installing an update, Checking for updates manually, Syncing your media and data with HTC Sync Manager - one software update
 |
View all HTC One S manuals
Add to My Manuals
Save this manual to your list of manuals |
Page 23 highlights
23 Your first week with your new phone Installing an update When the Internet connection is on and there's a new update available, the system update dialog box appears and guides you through the process. If you don't see the dialog box, check for the update notification icon in the status bar. 1. Slide open the Notifications panel, and then tap the update notification. 2. In the system update dialog box, choose what type of connection to use for downloading the update. 3. Follow the onscreen prompts to start the download. 4. After the download is complete, tap Install now and then tap OK in the Install system software update dialog box. Wait for the update to finish. HTC One S will then restart automatically. Checking for updates manually 1. Slide the Notifications panel open, and then tap . 2. Tap About > Software updates > Check now. Syncing your media and data with HTC Sync Manager With HTC Sync Manager, enjoy the same rich media whether you're at your computer or on the move. Use it also to store your same contacts, important documents, and other data on both HTC One S and your computer. HTC Sync Manager is the replacement for HTC Sync, and it provides a lot more features. You can: § Play music and videos using the built-in player. You can also play iTunes® and Windows Media® Player playlists. § Manage your library of music, photos, and videos on your computer. § Get music from your CDs to your computer. § Sync photos, videos, music, playlists, and albums between HTC One S and your computer. § Sync information such as contacts, calendar, documents, and web bookmarks between HTC One S and your computer. This software works on both Windows and Mac®. To find out how to install and use this software, see HTC Sync Manager basics on page 144. Download and install HTC Sync Manager, when available, from our website. Or in the meantime, download and use the latest version of HTC Sync to sync your media and data.