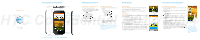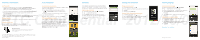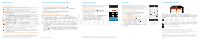HTC One VX Quick Start Guide - Page 3
Camera, Music, Internet, Email, NFC & Android Beam - tutorial
 |
View all HTC One VX manuals
Add to My Manuals
Save this manual to your list of manuals |
Page 3 highlights
Internet Browse the Web 1 From the Home screen, tap > Internet. 2 Use your fingers to pinch or spread the screen to zoom in and out. 3 To visit another website, tap the address bar, enter the web address, and then tap . 4 To open more browser windows, tap Tabs > HTC Newtab. Use the Browser Bar Access Facebook and news feeds, create bookmarks, share content, and more. 1 To reveal the Browser Bar, swipe up from the bottom of the browser screen. 2 To add a button shortcut, tap Add More and select a choice or create one of your own. 3 For more information, tap Settings > Tutorial. You can also disable the Browser Bar in Settings. Email Camera If you signed in to your Google Account when you first set up your phone, you'll be able to send and receive Gmail messages. From the Home screen, just tap > Gmail. Set up email 1 From the Home screen, tap > Mail. Take a picture 1 From the Home screen, tap > Camera. 2 To zoom in and out, slide your finger on the zoom bar . 3 Tap to take the picture. 2 Choose the type of email account to set up. Record a video Confidential 3 EntertheEmailaddressandPasswordforyouremailaccount. 4 Follow the onscreen instructions to complete setup. Send an email 1 From the Home screen, tap > Mail. 2 Select the email account that you want to use. 3 On the email account inbox, tap . 4 Fill in one or more recipients. 1 From the Home screen, tap > Camera. 2 Tap to start recording video. 3 Slide your finger on the zoom bar to zoom in and out while recording. You'll find the following controls on the Viewfinder screen: 4 To take a photo while recording, tap . 5 Tap to stop recording. Camera effects Send a picture or video* Camera shutter 5 Enter the subject and your message. 1 From the Home screen, tap > Gallery. Video recorder 6 To add an attachment, tap Attach. 7 Tap Send, or to send it later, tap Save. 2 Browse an album, and then tap a picture or a video. 3 Tap Share to share via Bluetooth™, send by email, send as a message, or upload to a social network. Gallery shortcut Camera scenes Camera settings Flash level * Data charges may apply. Music NFC & Android Beam HTC Sync Manager HTC Sync Manager lets you organize music and other media files on your computer, and syncs media files With the built-in NFC (near field communication), you can share content to someone's mobile device in an instant. Beam a webpage, contact information, and more. Just hold both devices back to back. with your device. Turn on NFC and Android Beam 1 Connect your phone to your computer using the 1 Slide the Notifications panel open, and then tap . supplied USB cable. 2 Under Wireless & networks, tap More. 2012/10/04 2 OntheChooseaconnectiontypescreen,select HTC Sync Manager, and then tap Done. 3 Download the HTC Sync Manager installer from the HTC website to your computer to start. Listen to music 1 From the Home screen, tap > Music > My phone. 2 Tap to browse a category, such as Artists or Albums. 3 Make sure that the NFC option is turned on. 4 Tap Android Beam and then turn it on using the On/Off option. Share content with NFC 1 Make sure that both devices have NFC and Android Beam turned on. 2 While viewing the content that you want to share, hold your device and the other device back to back. 3 While browsing your music collection, tap a song to play it. When the devices connect, you'll 4 Tap the onscreen icons to control music playback, repeat songs, hear a sound and both devices will and more. vibrate slightly. 3 Tap the screen. The shared content appears on the recipient's screen.