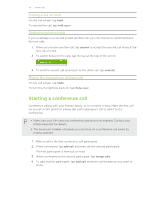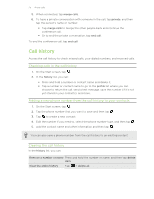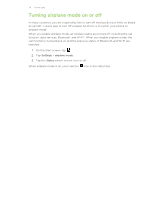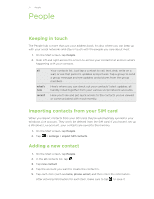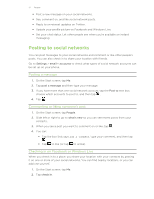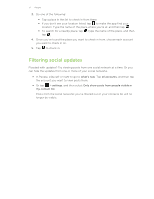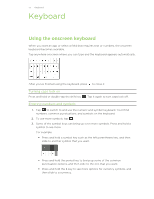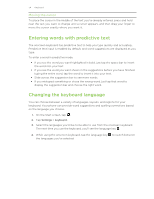HTC Radar 4G User Manual - Page 29
Searching, editing or deleting, Searching for a contact, Editing a contact's information - windows 8
 |
View all HTC Radar 4G manuals
Add to My Manuals
Save this manual to your list of manuals |
Page 29 highlights
29 People Searching, editing or deleting Searching for a contact If your contacts list is especially long, search is probably the quickest way to find a contact. 1. In the all contacts list, tap . 2. In the search bar, enter the first few letters of the first or last name of the contact you're looking for. Matching contacts are then displayed. 3. Tap the contact to view the person's contact information. Editing a contact's information Contacts from Facebook, Twitter™, or LinkedIn® cannot be edited. But you can add information, and then save it to a different account (such as Windows Live). 1. In the all contacts list, tap the contact whose information you want to change. 2. Tap . 3. If this is a linked contact (someone with multiple accounts that show up as one entry in your contacts list), tap the account you want to edit (for example, tap edit Windows Live). 4. Edit or add new information for the contact. After entering new information for an item, remember to tap changes. to apply the 5. When you're done, tap to save the changes. Deleting a contact While you can't delete a Facebook, Twitter, or LinkedIn contact on your phone, you can delete contacts from other services. When you do this, the contact will be deleted both from your phone and from the online service where it's stored. 1. In the all contacts list, tap the contact you want to delete. 2. Tap > delete. 3. If the contact is a linked contact (someone with multiple accounts), choose which account to remove the contact from. You can also press and hold a contact and then tap delete.