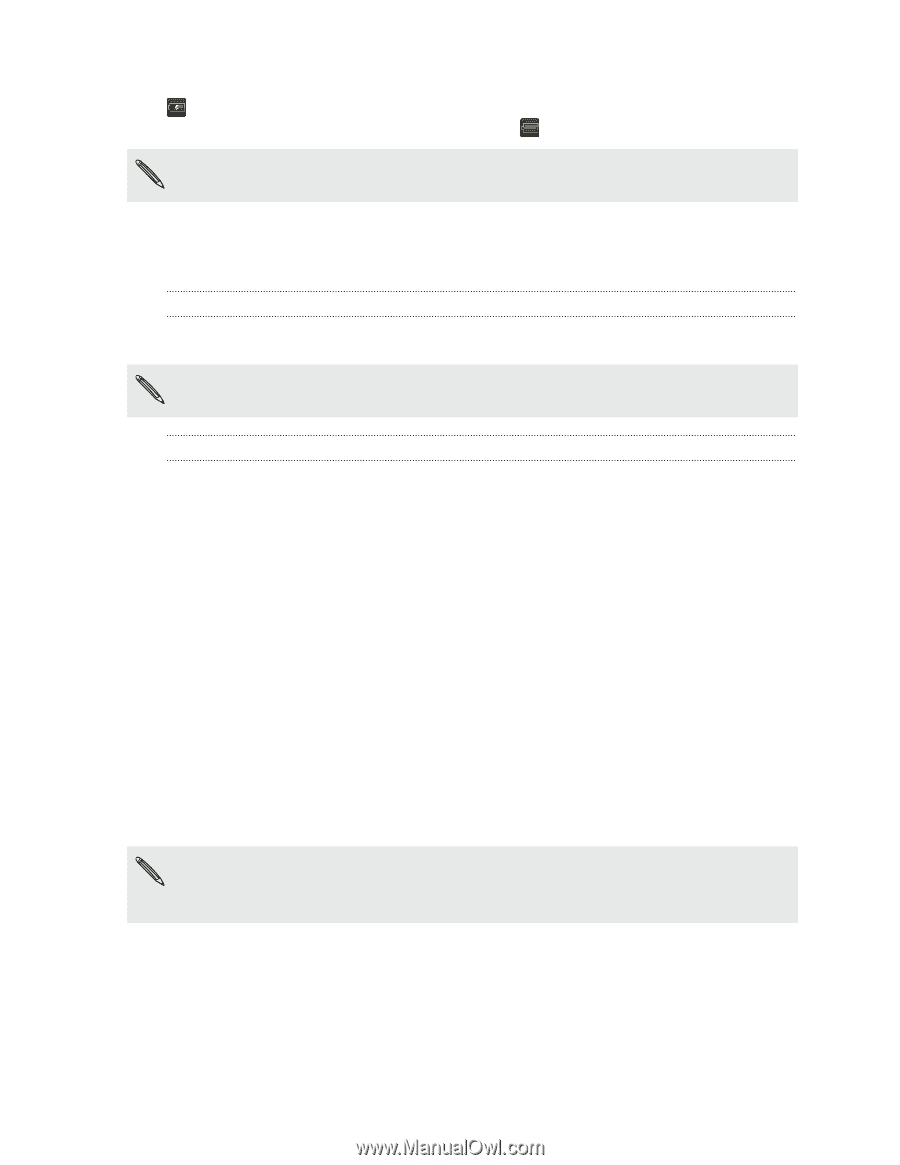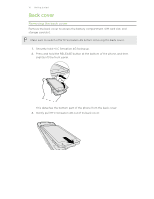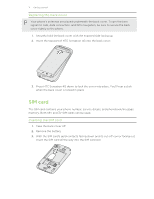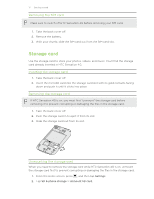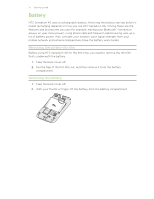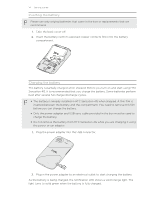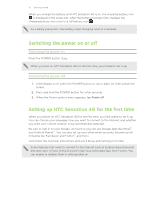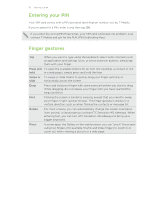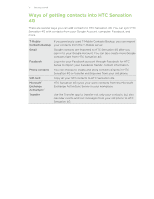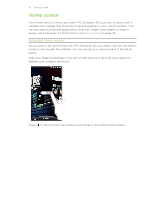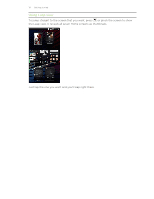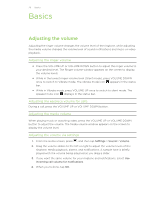HTC Sensation 4G User Manual - Page 15
Switching the power on or off, Setting up HTC Sensation 4G for the first time - unlocked
 |
View all HTC Sensation 4G manuals
Add to My Manuals
Save this manual to your list of manuals |
Page 15 highlights
15 Getting started When you charge the battery and HTC Sensation 4G is on, the charging battery icon is displayed in the status bar. After the battery has been fully charged, the charging battery icon turns to a full battery icon . As a safety precaution, the battery stops charging when it overheats. Switching the power on or off Switching the power on Press the POWER button. Easy. When you turn on HTC Sensation 4G for the first time, you'll need to set it up. Switching the power off 1. If the display is off, press the POWER button to turn it back on, then unlock the screen. 2. Press and hold the POWER button for a few seconds. 3. When the Power options menu appears, tap Power off. Setting up HTC Sensation 4G for the first time When you switch on HTC Sensation 4G for the first time, you'll be asked to set it up. You can choose your language, how you want to connect to the Internet, and whether you want your current location to be automatically detected. Be sure to sign in to your Google® Account so you can use Google apps like Gmail™ and Android Market™. You can also set up your other email accounts, favorite social networks like Facebook® and Twitter™, and more. Just follow the onscreen instructions and you'll be up and running in no time. Some features that need to connect to the Internet such as location-based services and auto-sync of your online accounts may incur extra data fees. Don't worry. You can enable or disable them in settings later on.