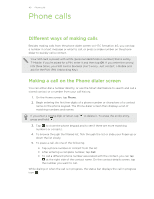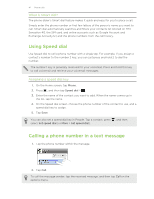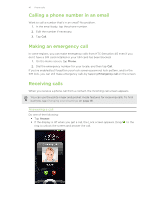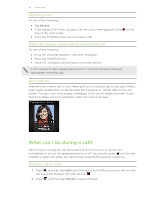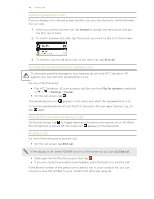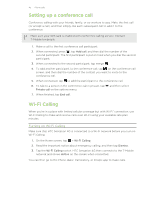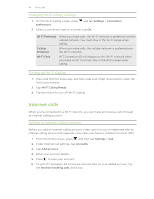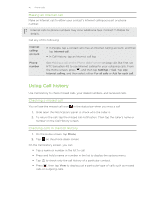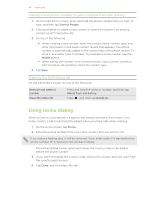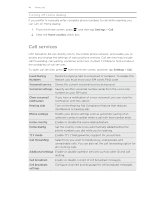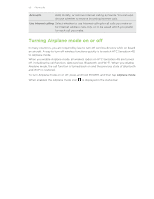HTC Sensation 4G User Manual - Page 45
Setting up a conference call, Wi-Fi Calling, Turning on Wi-Fi Calling
 |
View all HTC Sensation 4G manuals
Add to My Manuals
Save this manual to your list of manuals |
Page 45 highlights
45 Phone calls Setting up a conference call Conference calling with your friends, family, or co-workers is easy. Make the first call (or accept a call), and then simply dial each subsequent call to add it to the conference. Make sure your SIM card is enabled with conference calling service. Contact T-Mobile for details. 1. Make a call to the first conference call participant. 2. When connected, press , tap Add call, and then dial the number of the second participant. The first participant is put on hold when you dial the second participant. 3. When connected to the second participant, tap merge . 4. To add another participant to the conference call, tap on the conference call screen, and then dial the number of the contact you want to invite to the conference call. 5. When connected, tap to add the participant to the conference call. 6. To talk to a person in the conference call in private, tap Private call on the options menu. and then select 7. When finished, tap End call. Wi-Fi Calling When you're in a place with limited cellular coverage but with Wi-Fi® connection, use Wi-Fi Calling to make and receive calls over Wi-Fi using your available rate plan minutes. Turning on Wi-Fi Calling Make sure that HTC Sensation 4G is connected to a Wi-Fi network before you turn on Wi-Fi Calling. 1. On the Home screen, tap > Wi-Fi Calling. 2. Read the important notice about emergency calling, and then tap Dismiss. 3. Tap the Wi-Fi Calling switch. HTC Sensation 4G then connects to the T-Mobile network and shows Active on the screen when connected. You can then go to the Phone dialer, Call History, or People app to make calls.